Daten auswerten mit Looker Studio (ehemals Google Data Studio)
Der Vorteil am Online-Marketing ist, dass Du Deine Maßnahmen analysieren und auswerten kannst. Ein Tool, das sich dafür gut eignet, ist Google Data Studio oder, wie es jetzt genannt wird, Looker Studio. In diesem Blogbeitrag erfährst Du, wie Du dieses Tool gewinnbringend einsetzen kannst.
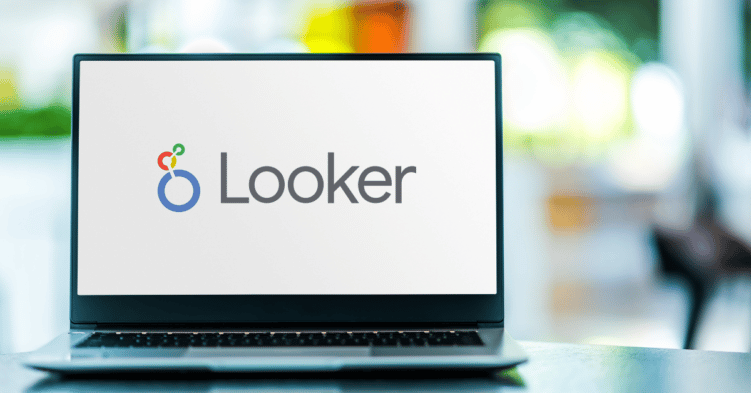
Lerne, wie Du mit Looker Studio Deine Daten automatisiert auswerten kannst.
Die Vorteile von Looker Studio (früher Google Data Studio): Darum solltest Du es verwenden
- Google Data Studio oder, wie es mittlerweile heißt, Looker Studio bietet Dir die Möglichkeit Daten von verschiedenen Quellen einzubinden und zu verwenden. Hier hast Du die Auswahl aus kostenlosen und kostenpflichtigen Datenquellen.
In dieser Liste siehst Du eine Übersicht der Datenquellen:
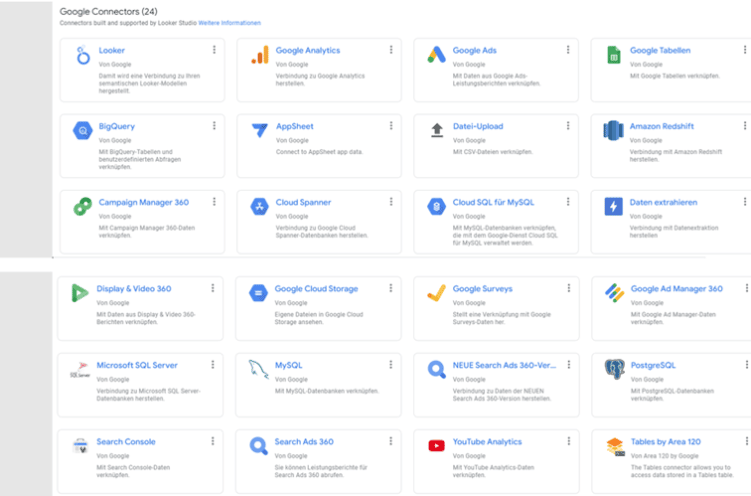
Du kannst zwischen 24 verschiedenen Google Connectors auswählen.
- Ein weiterer Vorteil ist, dass Du alle Deine Daten gesammelt an einem Ort analysieren kannst. Auf diese Weise sparst Du Dir die Kosten und Mühe, andere Tools zusätzlich zu verwenden. Deine wichtigsten Daten kannst Du direkt an einem Ort auswerten.
- Des Weiteren kannst Du Deine relevantesten Kennzahlen auf einen Blick darstellen. Mit Tabellen und Diagrammen hast Du stets eine Übersicht über Deine wichtigsten KPIs.
- Die Daten in Deinem Google Data Studio Dashboard sind stets aktuell. Per Knopfdruck hast Du die volle Kontrolle über den Zeitraum, den Du betrachten möchtest. Somit kannst Du die relevanten Daten jederzeit analysieren.
- Die Reportings kannst Du basierend auf Deinen Bedürfnissen individuell erstellen und einrichten. Somit kannst Du für Dich oder Deine Kund:innen stets die passenden Reportings erstellen.
- Du hast die Möglichkeit, Deine Reportings automatisch zu versenden. Die Reportings können an einen von Dir ausgewählten Verteiler gehen. Das können sowohl Deine Kund:innen als auch Deine Kolleg:innen oder Vorgesetzten sein. Praktisch, oder?
- In Looker Studio kannst Du mit sich selbst aktualisierenden Zeitfenstern arbeiten. So kannst Du beispielsweise festlegen, dass Deine Tabelle stets den Zeitraum der letzten 28 Tage abbilden soll.
Die Nachteile von Looker Studio
- Wenn Du mit Looker Studio arbeitest, bist Du auf das Tool angewiesen. Wie bei vielen kostenlosen Tools kann es passieren, dass Looker Studio nicht einwandfrei funktioniert. In diesem Fall empfehle ich Dir das Tool und Deinen Browser neu zu starten.
- Sei Dir zudem dessen bewusst, dass Google die Daten auf Servern in den USA speichert. Dementsprechend befinden sich Deine Daten nicht mehr komplett bei Dir, sondern werden in den USA zwischengespeichert. Insbesondere wenn Du mit Kund:innen arbeitest, solltest Du sie darüber aufklären.
- Wenn Du ein komplexes Reporting aufsetzen möchtest, dann benötigst Du dafür meist tiefergehende Kenntnisse des Tools. Falls Du diese Kenntnisse noch nicht hast, dann musst Du viel Zeit auf die Erstellung des Reportings verwenden. Diese zeitliche Investition sollte Dir bewusst sein.
- Insbesondere wenn Du ein sehr umfangreiches Reporting hast, musst Du damit rechnen, dass Deine Diagramme und Tabellen samt Daten eine längere Ladezeit benötigen.

Jetzt geht es los: So richtest Du Dir Dein individuelles Reporting ein.
Reportings einrichten in Google Data Studio
Bei der Erstellung und Einrichtung Deines Reportings gehst Du wie folgt vor:
Reportings erstellen
Zunächst kannst Du ein neues Reporting beziehungsweise Dashboard erstellen, indem Du auf das Plus klickst:
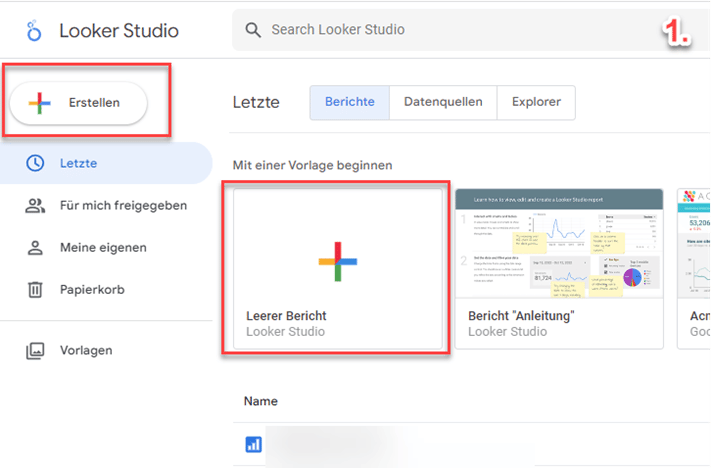
Durch ein Klick auf das Plus kannst Du Dir ein neues Reporting erstellen.
Dadurch wird ein neues Reporting kreiert, das Du benennen und bearbeiten kannst.
Im nächsten Schritt fordert Dich Google Data Studio dazu auf, Deine Datenquellen hinzuzufügen:
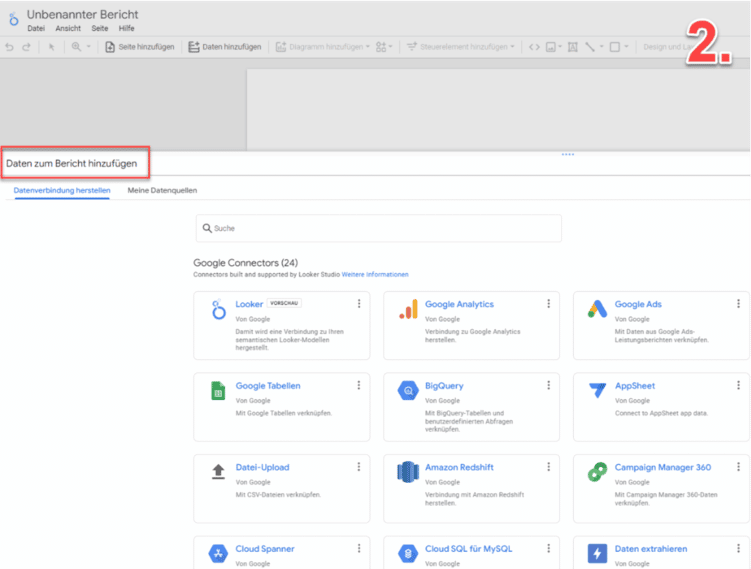
Im nächsten Schritt kannst Du eine Datenquelle hinzufügen.
Datenquellen einrichten
Nun geht es ans Einrichten Deiner Datenquellen. Zuerst musst Du die Datenquelle auswählen, die Du hinzufügen möchtest. Du kannst zwischen Google Produkten wie Google Analytics, Google Ads, Google Search Console und weiteren anderen Datenquellen wählen.
Am Beispiel der Google Search Console zeige ich Dir, wie Du diese Datenquelle hinzufügst:
- Klicke als Erstes auf die Google Search Console als Datenquelle.
- Suche im nächsten Schritt nach Deiner Website und wähle sie aus.
- Als nächstes kannst Du Dich entscheiden, welche Art von Daten Du aus der Google Search Console zuerst einbinden möchtest: Site oder URL Daten? Site Daten beziehen sich auf die gesamte Seite, während URL Daten Deine Daten auf URL-Basis anzeigen, wie zum Beispiel Keywords für eine URL. In diesem Beispiel habe ich mich für die Site-Daten entschieden.
- Wähle im letzten Schritt den Suchtyp „web“ aus und klicke auf Speichern:
Achte auf folgende Punkte, wenn Du Datenquellen hinzufügst:
- Korrekte Tabelle auswählen: Achte darauf, dass Du in der Tabelle den korrekten Datensatz auswählst, damit es nicht zu Verwirrungen kommt.
- Korrekten Suchtyp auswählen: Achte hier darauf, dass Du den Suchtyp „web“ auswählst.
- Eindeutige Benennung: Damit Du später mit den Datenquellen korrekt arbeiten kannst, empfehle ich Dir, mit eindeutigen Benennungen zu arbeiten, wie zum Beispiel [Name Deiner Quelle] [Name Deiner Marke], also GSC Site Lufthansa DE, wenn Du für die deutsche Seite der Fluglinie Lufthansa die Google Search Console als Site-Datenquelle anlegst.
Datenquellen verwalten
Als nächstes geht es darum, wie Du Deine Datenquellen verwaltest. Du findest alle Deine eingerichteten Datenquellen in Google Data Studio unter Ressource –> Hinzugefügte Datenquellen verwalten.
Hier hast Du folgende Möglichkeiten:
- Du kannst eine neue Datenquelle hinzufügen.
- Du kannst Deine bestehenden Datenquellen bearbeiten, duplizieren oder entfernen.
Dabei kannst Du folgende Punkte einsehen: Name der Datenquellen, den Anschlusstyp (z. B. Google Analytics, Google Search Console, etc.), in wie vielen Diagrammen die Datenquelle verwendet wird und den Status (funktioniert oder funktioniert nicht).
Diese Übersicht ist wichtig, da Du auf diese Weise nicht benötigte Datenquellen erkennen und entfernen kannst. Zudem kannst Du Fehler bei Deinen Datenquellen direkt erkennen und diese bearbeiten.

Nun geht es zur Darstellung Deiner Daten: Diagramme oder Tabellen?
Darstellung Deiner Daten in Google Data Studio
Nachdem Du nun weißt, wie Du Deine Daten einbindest und verwaltest, geht es nun um die Darstellung Deiner Daten. Du hast die Wahl Deine Daten als Diagramm oder als Tabelle darzustellen, um diese zu veranschaulichen. Je nachdem, was das Ziel Deiner Auswertung ist, eignet sich ein Diagramm oder eine Tabelle besser für Deine Zwecke.
Diagramme
Diagramme eignen sich besonders für die Darstellung eines Verlaufes oder von Anteilen. Sie sind anschaulicher und übersichtlicher als Tabellen. Das Gesamtbild kommt bei Diagrammen besser heraus.
Diagramme einrichten
In Google Data Studio kannst Du Dich zwischen vielen verschiedenen Diagrammarten entscheiden:
- Zeitreihe
- Balkendiagramme
- Kreisdiagramme
- Google Maps
- Geo-Diagramme
- Liniendiagramme
- Flächendiagramme
- Streudiagramme
- Bullet-Diagramme
- Strukturkarte
- Gauge-Diagramme
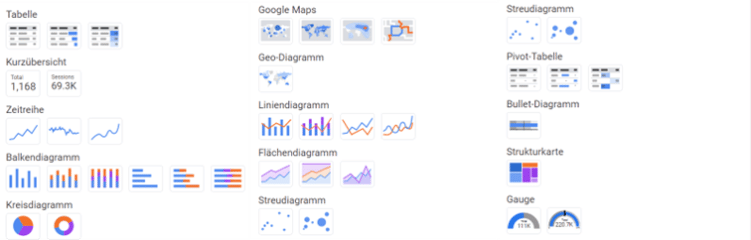
Du kannst Dich zwischen diesen Diagrammarten entscheiden.
Sobald Du Dich für eine Diagrammart entschieden hast, kannst Du mit der Einrichtung loslegen. Folgende Punkte kannst Du festlegen:
- Datenquelle, z. B. Google Search Console URL
- Dimension, z. B. Landingpage
- Messwert, z. B. Klicks
- Sortierung, z. B. absteigend nach Klicks
- Zeitraum, z. B. den letzten Monat
- Filter, z. B. nur ausgewählte URLs
Mit Diagrammen kannst Du beispielsweise eine Umsatzzielwert im Gauge-Diagramm darstellen: Wie viel Umsatz wurde bereits gemacht und wie viel fehlt noch bis zum festgelegten Umsatzziel:
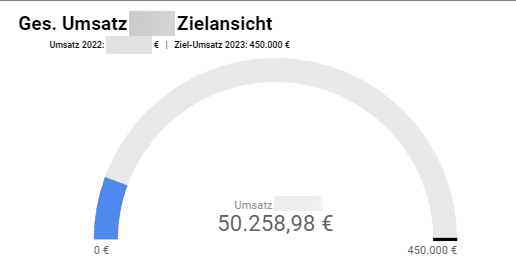
Mit einem Gauge-Diagramm kannst Du Dein Umsatzziel tracken.
Wenn Traffic Dein Ziel ist, dann kannst Du diesen im Vergleich zum Vorjahr in einem Gauge-Diagramm gut darstellen. Du kannst Deinen Zielwert wie beim Umsatz verfolgen und siehst, wo Du gerade stehst:
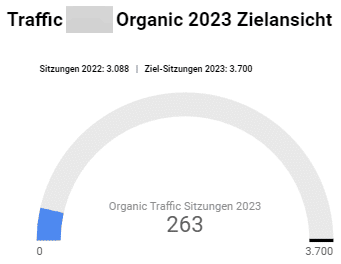
Zusätzlich kannst Du weitere Ziele wie Deinen Traffic mit einem Gauge-Diagramm darstellen.
Layouts und Design
Im nächsten Schritt kannst Du das Design Deines Diagramms anpassen. Je nach Diagramm hast Du unterschiedliche Punkte, die Du festlegen kannst:
- Darstellungsform, z. B. Linie oder Balken
- Strichstärke
- Farbe
- Referenzlinie
- Achsendarstellung
- Achsenausrichtung
Tabellen
Auf diese Weise gewinnst Du einen Überblick, wie sich Dein Traffic pro Kanal im letzten Monat im Vergleich zum Vorjahr verändert hat. In diesem Beispiel werden die verschiedenen Kanäle verglichen. Der Zeitraum ist der letzte Monat im Vergleich zum Vorjahr:
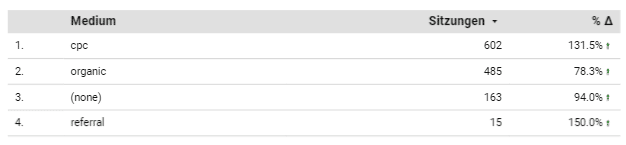
Diese Tabelle beinhaltet nicht nur die Sitzungen im letzten Monat, sondern auch einen Vergleich zum Vorjahr. Praktisch, oder?
Tabellen einrichten
Für die Darstellung Deiner Daten kannst Du Dich zwischen Tabellen und Pivot-Tabellen entscheiden:

Bei den Tabellen kannst Du Dich zwischen Tabellen und Pivot-Tabellen entscheiden.
Bei beiden Versionen hast Du die Möglichkeit die für Dich relevanten KPIs in einem Tabellenformat darzustellen und mit farblichen Markierungen zu arbeiten. Veränderungen kannst Du mit farblich gekennzeichneten Pfeilen hervorheben:
Bei der Einrichtung kannst Du folgende Punkte festlegen:
- Datenquelle, z. B. die Google Search Console Site
- Dimension, z. B. das Medium
- Messwerte, z. B. die Klicks
- Sortierung, z. B. absteigend nach Klicks
- Zeitraum, z. B. der letzte Monat im Vergleich zum gleichen Zeitraum im Vorjahr
- Filter, z. B. nur organische Klicks
Layouts und Design
Du kannst das Design und Layout Deiner Tabelle individuell anpassen. So kannst Du beispielsweise mit den Farben Deines Unternehmens in Tabellen arbeiten, wichtige Bereiche farblich hervorheben oder die Achsendarstellung in Diagrammen bearbeiten. Die jeweiligen Legenden sowie die Farben Deiner Graphen kannst Du auch individuell einstellen. Macht eine Referenzlinie für Dein Diagramm Sinn? Probiere es aus und füge sie hinzu!

Eine weitere Funktion von Looker Studio: individuelle Filter erstellen und einrichten.
Filterfunktionen
Eine wichtige Funktion in Google Data Studio ist die Filterfunktion. Damit kannst Du Daten aus Tabellen und Diagrammen anhand ausgewählter Kriterien herausfiltern, wie zum Beispiel organische Klicks, die Darstellung Deiner wichtigsten Keywords und weitere Aspekte.
Die Filterfunktion kannst Du unter dem Punkt Einrichtung –> Filter für das Diagramm oder die Tabelle auswählen. Bestehende Filter kannst Du direkt anwenden oder neue Filter einrichten.
Hier erkläre ich Dir, wie Du einen neuen Filter einrichtest:
Über die Funktion „Filter erstellen“ öffnet sich ein Fenster, in welchem Du Deine Kriterien für die Filterfunktion festlegen kannst.
- Gib zuerst Deinem Filter einen eindeutigen Namen, damit er unverwechselbar ist. Auf diese Weise können sowohl Du als auch Deine Kolleg:innen mit dem Filter arbeiten.
- Lege als nächstes die Filterkriterien fest. Im ersten Drop-down-Menü kannst Du zwischen „Ausschließen“ und „Einschließen“ wählen. Im nächsten Feld geht es um den Parameter, der gefiltert werden soll, beispielsweise Deine Keywords.
- Lege im darauffolgenden Feld fest, nach welchen Kriterien gefiltert werden soll.
- Zuletzt hast Du noch ein Freitextfeld, in welchem Du etwa eine Auswahl der Keywords hinterlegen kannst, die gemessen werden sollen.
- Du hast noch die Möglichkeit, mit der UND- beziehungsweise ODER-Funktion verschiedene Filter zu kombinieren. Auf diese Weise kannst Du Deine Filter so individuell gestalten, wie Du es brauchst.

In Looker Studio kannst Du berechnete Felder erstellen. Nun erkläre ich Dir, wie Du berechnete Felder in Looker Studio erstellen kannst.
Berechnete Felder
Eine weitere Funktion sind die sogenannte berechneten Felder. Hier kannst Du mit Formeln arbeiten und Dir Dein eigenes Feld als Messwert erstellen. Berechnete Felder werden mit einem fx gekennzeichnet. Das mag für Dich zuerst verwirrend klingen, in der Praxis ist es das nicht. Mit diesem Beispiel wird es etwas klarer:
Du kannst ein neues Feld (einen neuen Messwert) erstellen. Diesem kannst Du einen eindeutigen Namen geben und Google Data Studio sagen, wie das Feld zu berechnen ist.
Wenn Du zum Beispiel das Umsatzziel vom letzten Jahr um 20 % steigern möchtest und es in einem Feld darstellen willst, dann kannst Du das auf folgende Weise lösen:
Gefällt Dir dieser Blogpost? Wenn Du regelmäßig die neuesten Trends im Online Marketing mitbekommen willst, dann abonniere jetzt unseren Newsletter. Zu Beginn des kostenlosen Abonnements bekommst Du täglich jeden Tag eine Mail, um Dich fit in SEO zu machen - 5 Tage lang. Über 83.000 Abonnenten vertrauen uns.
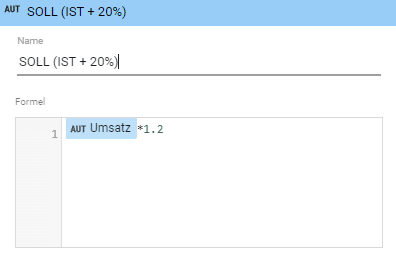
So kannst Du ganz einfach ein berechnetes Feld für Dein Umsatzplus erstellen.
Weitere Informationen zu berechneten Feldern findest Du beim Support von Google Looker Studio.
Zusammenarbeit mit Looker Studio (ehem. Google Data Studio)
Ein praktischer Aspekt von Google Data Studio ist, dass mehrere Leute zusammen an Reportings und Auswertungen arbeiten können. Die Dashboards lassen sich einfach teilen, wodurch Kolleg:innen zusammen auf ein Projekt zugreifen können.
So teilst Du Dein Dashboard und fügst neue Nutzer:innen hinzu:
- Wähle die „Teilen“-Funktion im Menü aus.
- Trage als nächstes die E-Mail Adressen der neuen Nutzer:innen ein und lege deren Rollen fest (z. B. Betrachter, Mitbearbeiter, etc.)
- Zudem kannst Du festlegen, wer Zugriff zu dem Reporting haben soll.
Die Zusammenarbeit in Google Data Studio Dashboards ist ziemlich einfach, oder?

Jetzt geht’s ans Arbeiten: zum Abschluss erfährst Du noch ein paar praktische Tipps.
Praktische Tipps für Deine Arbeit mit Google Data Studio
Bevor Du mit der Arbeit in Google Data Studio richtig loslegst, will ich Dir noch einige praktische Tipps mitgeben:
- Achte auf eine klare und korrekte Beschriftung Deiner Diagramme, Tabellen, Datenquellen, Filter, etc.
- Überfrachte Deine Reportings nicht: weniger ist oft mehr
- Runde Zahlen mit zu vielen Kommastellen
- Nutze Google Data Studio auch für die Zielerreichung: Setze ein eigenes Zielreporting auf, damit Du stets Deine Ziele im Blick hast
Wenn Du eher der Video-Typ bist und sehen möchtest, wie ein Reporting in Google Data Studio samt Dashboard erstellt wird, dann schau Dir Luisas Anleitung an:
Sie sehen gerade einen Platzhalterinhalt von Youtube. Um auf den eigentlichen Inhalt zuzugreifen, klicken Sie auf die Schaltfläche unten. Bitte beachten Sie, dass dabei Daten an Drittanbieter weitergegeben werden.
Dann kann es jetzt losgehen mit der Datenauswertung!
Du benötigst Unterstützung beim Aufsetzen Deines Reportings? Wir helfen Dir gerne weiter: kontaktiere uns und wir helfen Dir beim Erstellen Deines individuellen Google Data Studio Dashboards.
Arbeitest Du bereits mit Google Data Studio? Was sind Deine Erfahrungen mit dem Tool? Ich freue mich auf Deine Kommentare.
Bildnachweise: Titelbild Adobe Stock monticellllo; Bild 2 eigener Screenshot; Bild 3 Adobe Stock tadamichi; Bild 4 eigener Screenshot; Bild 5 eigener Screenshot; Bild 6 Adobe Stock Pungu x; Bild 7 eigener Screenshot; Bild 8 eigener Screenshot; Bild 9 eigener Screenshot; Bild 10 eigener Screenshot; Bild 11 eigener Screenshot; Bild 12 Adobe Stock VectorMine; Bild 13 Adobe Stock tippapatt; Bild 14 eigener Screenshot; Bild 15 Adobe Stock Coloures-Pic


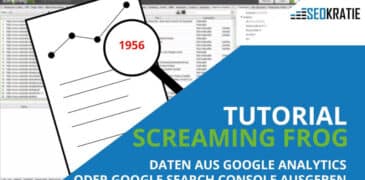


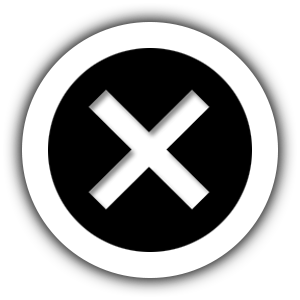
Ich nutze Looker Studio schon seit einiger Zeit mit Hauptdatenquelle GA4, arbeite viel mit Filtern, aber auch mit Kreuzfilterung, Suchfunktionen, optionalen Messwerten… Finde (bzw. fand, s.u.) das Tool sehr nützlich, man kann sich da auch gut selbst reinfuchsen.
Hier zu den Einschränkungen:
Leider sind im Looker Studio (noch?) nicht alle Dimensionen und Messwerte verfügbar, die GA4 anbietet (z.B. Landingpage).
Größte Einschränkung ist aber das eingeschränkte GA4 Kontigent: wird dieses überschritten werden gar keine Werte mehr angezeigt, statt dessen die Meldung „Kontigentüberschreitung“. Beim Erstellen eines Dashboards mit Filtern etc. geschieht das sehr schnell. Dann hilft nur noch Warten… Schnell mal ein Dashboard erstellen oder mehreren Kolleg:innen Zugriff zu geben ist leider kaum mehr möglich.