SeoTools for Excel: GSC-Daten leicht analysiert
Die Google Search Console (GSC) ist für SEOs die wohl beste Plattform, um organische Klicks, Impressionen und Rankings auszuwerten oder technische Aspekte der Webseite im Zusammenhang mit Google zu analysieren. Mit den SeoTools for Excel schaffst Du Dir noch mehr Möglichkeiten, gezielt die GSC auszulesen und daraus Analysen zu erstellen. Wie das geht, zeige ich Dir in meinem Blogpost. So viel sei aber schon mal verraten: Der Funktionsumfang ist gewaltig und das zu einem günstigen Preis!
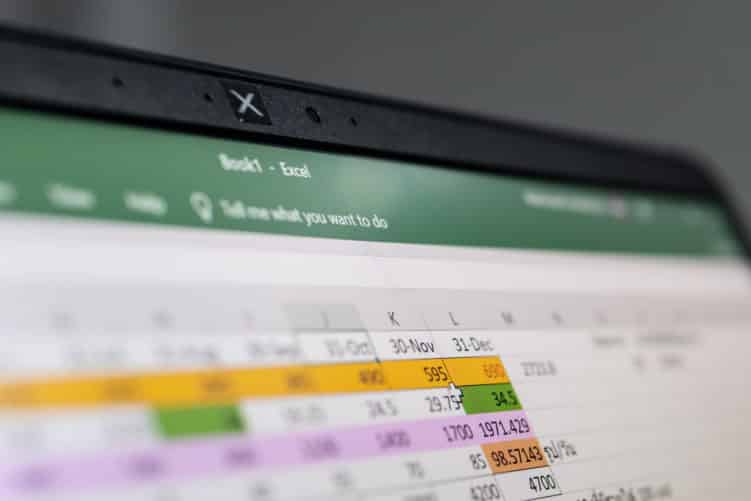
Inhalt
- Einführung in die SeoTools For Excel
- Installation der SeoTools for Excel
- Übersicht der Funktionen und Werkzeuge von SeoTools for Excel – speziell für SEO!
- Wichtige Einstellungen, die Du in den SeoTools for Excel einstellen solltest
- Anbindung der Google Search Console in den SeoTools for Excel
- Übersicht der Funktionen nach Anbindung an die GSC
- Die 4 GSC-APIs im Überblick
- Beispiele für fortgeschrittene Anwendungen und Möglichkeiten der SeoTools for Excel für SEO
- Unser Fazit zu den SeoTools for Excel
Einführung in die SeoTools For Excel
Die SeoTools for Excel sind mittlerweile eine beliebte Möglichkeit, unter anderem GSC-Daten auszuwerten. Mit ihren vielen Connectoren, Funktionen zur Manipulierung von Daten und den Extraktionen aus Seiten im Internet, tragen sie dazu bei, dass Online-Marketing Manager (OMM) und SEOs schnell und einfach gezielt Informationen zu Webseiten erhalten. Diese Daten lassen sich im Nachhinein zu ihren Gunsten manipulieren. In diesem Blogpost zeige ich Dir, wie Du die SeoTools in Zusammenhang mit der Google Search Console verwenden kannst. Welche Funktionen sind relevant für OMM und SEOs? Was musst Du bei bestimmten Funktionen beachten? Ich beginne bei den Basics und werde daraufhin immer fortgeschrittener.
Installation der SeoTools for Excel
Bevor Du die SeoTools for Excel nutzen kannst, musst Du sie käuflich erwerben. Du kannst sie über die SEOTools for Excel-Homepage aktuell zu einem Preis von 99€ pro Computer pro Jahr (Stand: 08.11.2022) erwerben. Je mehr Lizenzen Du erwirbst, desto günstiger wird es. Kurzer Disclaimer: Wir bekommen für diesen Beitrag kein Geld oder sonst etwas. Wir finden die Tools einfach nur so gut, dass wir sie vorstellen wollen.
Du möchtest die SeoTools for Excel erstmal ausprobieren? Hier geht es zur Anfrage eines zwei-wöchigen Probezeitraumes.
Nachdem Du die SeoTools for Excel gekauft oder auf Probe bestellt hast, erhältst Du eine Installer-Datei für Dein jeweiliges System, welche Du installieren musst. Nach der Installation stehen Dir die SeoTools for Excel im oberen rechten Bereich Deiner Excel-Menüleiste zur Verfügung.

Oben rechts in Excel erhältst Du Zugriff auf die SeoTools. Die breite Palette an Tools ist übersichtlich nach Anwendungsbereichen strukturiert.
Im gleichen Bild siehst Du rechts ein Icon mit einem Anzug „Register“. Hier musst Du den Schlüssel für Deine gekaufte Version von SeoTools for Excel eingeben, damit alles ordnungsgemäß funktionieren kann.
Übersicht der Funktionen und Werkzeuge von SeoTools for Excel – speziell für SEO!
Die SeoTools for Excel haben sehr viele Funktionen für unterschiedliche Zwecke im Portfolio. Damit Du es leichter hast, direkt die richtige Funktion bezüglich SEO für Dich zu finden, möchte ich Dir meine beliebtesten SEO-Funktionen erklären und gleichzeitig erste Tipps mitgeben. Die SEO-Tools findest Du ganz links im Menüband (siehe nachfolgende Abbildung).

Die SEO-Tools findest Du unter den Tools im Punkt „SEO“ des Menübandes.
Bevor Du Excel-Funktionen auf die ermittelten Werte der SeoTools for Excel anwendest, musst Du die Formelzellen in Wertezellen umwandeln. Dabei hilft Dir die Funktion „Convert“ in dem Menüband der SeoTools for Excel (Siehe nachfolgende Abbildung).
Damit kannst Du direkt alle Formeln des Arbeitsblattes oder nur Formeln in ausgewählten Zellen durch Werte ersetzen.
Die nachfolgenden Funktionen erreichst Du durch den Klick auf die oben gezeigten SEO-Tools!
HtmlTitle
Damit kannst Du Dir den aktuellen Title der jeweiligen URL in eine Zelle laden lassen. Als Beispiel habe ich mir für sämtliche URLs meiner Liste den jeweiligen Title gezogen. Über die Funktion LÄNGE() habe ich mir die Länge des Titles ermittelt und konnte durch bedingte Formatierung alle Titles mit einer Länge über 65 Zeichen rot kennzeichnen (siehe nachfolgende Abbildung). So weiß ich, welche Titles aufgrund der Länge durchaus von Google überschrieben werden könnten.
HtmlMetaDescription
Damit kannst Du Dir die aktuelle Meta-Description der jeweiligen URL in eine Zelle laden lassen. Als Beispiel habe ich mir für dieselben Seiten aus dem vorherigen Beispiel zusätzlich die MetaDescription gezogen. Und habe dann wieder mit der Funktion LÄNGE() die Länge der MetaDescription ermittelt. Auch hier zeigt mir die bedingte Formatierung bei über 135 Zeichen Optimierungspotenziale hinsichtlich der Länge auf (siehe nachfolgende Abbildung). Sollte keine Meta-Description vorhanden sein, bleibt die Zelle leer.
HtmlMetaRobots
Damit kannst Du Dir die Meta-Robots-Einträge der jeweiligen URL in eine Zelle laden lassen. Als Beispiel habe ich mir zu den vorherigen Beispielen die Meta-Robots-Daten der jeweiligen Seiten gezogen. Jetzt kann ich schauen, welche davon beispielsweise als „noindex“ gekennzeichnet sind, obwohl sie es nicht sein sollten. Die bedingte Formatierung hilft mir hier wieder, direkt die problematischen Zeilen zu identifizieren (siehe nachfolgende Abbildung).
HtmlH1
Damit kannst Du Dir das erste Vorkommen einer <h1>-Überschrift auf der jeweiligen Seite in eine Zelle laden lassen. Als Beispiel habe ich mir zu den vorherigen Beispielen die erste H1-Überschrift gezogen und kann diese beispielsweise auf das Enthalten des Hauptkeywords überprüfen. Dies habe ich mittels einer WennFehler-Funktion im Zusammenhang mit der Suchen-Funktion gelöst. Die bedingte Formatierung hilft mir hier wieder, direkt die noch zu optimierenden Zeilen zu finden (siehe nachfolgende Abbildung).
HtmlCanonical
Damit kannst Du Dir den Canonical-Verweis der jeweiligen URL in eine Zelle laden lassen. Als Beispiel habe ich mir den Canonical für die URLs aus meiner Liste gezogen und ihn mit dem Soll-Canonical abgeglichen. Mittels einer normalen Wenn-Funktion konnte ich in der letzten Spalte die beiden Canonical-Angaben vergleichen und durch die bedingte Formatierung dementsprechend hervorheben (siehe nachfolgende Abbildung).
PageSize
Damit kannst Du Dir die Dateigröße der jeweiligen URL in Bytes in eine Zelle laden lassen. Als Beispiel habe ich mir die HTML-Dateigrößen der URLs aus meiner Liste gezogen und kann dort einen Wert festlegen, den diese Seiten nicht überschreiten sollten. Teils können zu große Bilder beziehungsweise nicht komprimierte Bilder die Ursache für eine zu große HTML-Dateigröße sein. Hier hilft mir wieder die bedingte Formatierung, alle Werte unter meinem festgelegten Wert von 150 kB grün zu markieren (siehe nachfolgende Abbildung).
Tipp: Je höher die Dateigröße Deines Dokuments ist, desto länger brauchen Nutzer und Crawler dafür, diese Seite vollständig zu laden. Diese Zahl sollte möglichst gering sein, um das Seitenladen zu beschleunigen.
WordCount
Damit kannst Du Dir die Anzahl aller Wörter des Textes zur jeweiligen URL in eine Zelle laden lassen. Als Beispiel habe ich mir die Anzahl der Wörter meiner Liste von URLs gezogen und habe als Wert 1000 Wörter festgelegt, die nicht unterschritten werden sollten. Die bedingte Formatierung zeigt mir hier wieder schnell die Seiten auf, die noch Text benötigen (siehe nachfolgenden Screenshot).
Tipp: Google möchte grundsätzlich informative Seiten in den SERPs darstellen. Auch, wenn heutzutage nicht mehr so stark auf die Anzahl der Wörter geachtet wird, empfiehlt es sich, ausführlich und dennoch zielführend zu schreiben. Seiten mit weniger Wörtern haben es unter Umständen schwerer zu ranken.
LinkCount
Damit kannst Du Dir die Anzahl aller, interner oder externer Links der jeweiligen URL in eine Zelle laden lassen. Als Beispiel habe ich mir die internen und externen Links der URLs aus meiner Liste gezogen. Um die Artikel mit mehr Informationswert zu füllen, möchte ich mindestens 3 externe Quellen anbieten. Die bedingte Formatierung zeigt mir auf, wo das noch nicht der Fall ist (siehe nachfolgenden Screenshot).
Tipp: Interne Links können Google bereits durch passende Ankertexte mitgeben, worum es sich auf der Seite nach dem Klick auf den Link handeln könnte. Auch stärkt es den Informationsfluss für den Nutzer und hilft Google, Hierarchien in der Linkstruktur zu erkennen. Übertreib es allerdings nicht: Zu viele interne Links können die relevanten Links untergehen lassen!
Wichtige Einstellungen, die Du in den SeoTools for Excel einstellen solltest
Bevor Du nun loslegst, solltest Du ein paar Einstellungen ausführen, die Dir das Leben mit den SeoTools for Excel erleichtern.
Unter dem Punkt „Global HTTP Settings“ findest Du eine Übersicht der globalen http-Einstellungen für die SeoTools for Excel:
In dieser Übersicht solltest Du den User-Agent (grüner Rahmen im nachfolgenden Bild) auf den User-Agent setzen, der bei Dir oder Deinem Kunden funktioniert. Stark einschränkende robots.txt können den Zugriff der SeoTools for Excel verbieten. Weise am besten darauf hin, dass der User-Agent von den SeoTools for Excel in der robots.txt nicht mehr blockiert wird oder Du über einen anderen User-Agent die Daten beziehst.
Damit die SeoTools for Excel nicht zwingend als Bot anerkannt werden, kannst Du einstellen (roter Rahmen), dass ein Zufallswert zwischen 100 und 200ms pro Anfrage als Verzögerung ausgeführt wird. So wirkt es nicht wie ein typisches Muster eines Bots und kann dazu führen, dass Du deutlich seltener vom Server ausgesperrt wirst. Auch ist es für den Server weniger belastend.
Anbindung der Google Search Console in den SeoTools for Excel
Bisher funktionierten alle dargestellten Werkzeuge und Funktionen ohne die Anbindung an die Google Search Console. Ziel soll es aber sein, die Daten der Google Search Console besser auswerten zu können.
Danach erscheint am linken Rand der Excel-Arbeitsmappe eine Sidebar, welche über einen Button die Verbindung zu Google herstellt.
Nach dem Login zu Deinem Google-Konto, welche die Freigaben oder Inhaberrechte für die jeweiligen Properties besitzt, kannst Du diese dann auswählen. Nun bist Du erfolgreich mit der GSC über die SeoTools for Excel verbunden.
Übersicht der Funktionen nach Anbindung an die GSC
Nun, da Du mit den SeoTools for Excel auf Deine gewünschten Google Search Consols zugreifen kannst, kannst Du Dir die Daten der GSC direkt in Excel importieren. Dies geht mittels bestimmter Anbindungen an APIs und Filter.
Nun siehst Du eine Sidebar (nachfolgend im Bild grün markiert), die dazu beiträgt, Informationen aus den jeweiligen Properties Deines Google-Accounts in Excel zu importieren.
Jetzt möchte ich Dir die einzelnen Felder dieser Sidebar erklären:
| Beschreibung des Feldes | Erklärung des Feldes |
|---|---|
| Select view: | Dies beinhaltet unter „Search Analytics“ die Möglichkeit, die GSC-Daten einzusehen. Gleichzeitig kannst Du noch Sitemaps prüfen und in Excel importieren.
Auch die Inspection-API der GSC steht Dir seit den neuesten Updates zur Verfügung. (Beachte hier das Limit von 2000 Abfragen pro Tag!) |
| Site: * | Unter „Select from List“ kannst Du aus dem Dialogfenster Deine gewünschte GSC-Property auswählen, aus welcher Du Daten beziehen möchtest. |
| Interval: | Das Interval stellt den Zeitraum der Erfassung dar. Hier gibt es bereits vorgefertigte Werte wie „Last 7 days“, welche sprichwörtlich die letzten 7 Tage (inkl. Heute) als Zeitraum festlegen. Du kannst auch über die darunterliegenden Felder das Anfangs- und Enddatum der Erfassung definieren. |
| Filter: | Die Filter ermöglichen es Dir, wie in der GSC, die Daten vorab nach bestimmten Kriterien zu filtern. Hier erhältst Du eine Übersicht aller möglichen Kriterien zur Filterung von GSC-Daten in den SeoTools for Excel.
Du kannst auch mehrere Abfragen bündeln, indem Du sie untereinander in jeweils neue Zeilen schreibst. |
| Type: | Der Type stellt, wie auch in der GSC, den Suchtypen dar. Aktuell (Stand: 08.11.2022) werden Bilder, News, Videos und die organische Websuche unterstützt. |
| Include fresh data | Wer besonders viel Wert auf aktuelle Daten legt, kann hier „Fresh data“ anfordern.
Tipp: In der Praxis reicht es auch ohne, da man sich oft auf die letzten Monate bezieht. |
| Custom Startrow Offset: | Dieses Feld wird beispielsweise bei der Heranziehung von den Top-3-Keywords im Zusammenhang mit „Max results: 1“ verwendet. Es beschreibt die Zeile, von wo aus die Informationen dargestellt werden sollen.
Am Beispiel: Das zweitwichtigste Keyword würde in diesem Feld eine „1“ benötigen. (Gezählt wird ab 0, daher 1.) |
| Fields: * | In dieser Liste kannst Du all die Informationen ankreuzen, die Du in Deiner Analyse verwenden möchtest. Diese sind bereits aus der GSC bekannt. |
| Exclude headers in result | Wenn Du diese Option anhakst, werden die Spaltennamen, die normalerweise im Import dabei sind, nicht mehr dargestellt. Du erhältst die Daten ohne Kennzeichnung der Spalten.
Tipp: Dies wird am häufigsten genutzt, wenn bereits Spaltennamen definiert wurden. (Allerdings sollten sie dann zu der Reihenfolge der Datenausgabe passen.) |
| Max results: | Dieses Feld haben wir Dir vorher schon einmal genannt. Es begrenzt die Anzahl der Ergebnisse, welche importiert werden sollen.
Dies macht generell wenig Sinn, da Du noch nicht weißt, wie viele Daten Du zu erwarten hast. Allerdings bei den Top-3-Keywords wird es gewiss auf „1“ gesetzt, da wir das erst-, zweit- und drittbeste Keyword pro URL einzeln ziehen wollen. |
| Values & Formula | Klickst Du Values an, werden Dir nur die Werte aus der GSC importiert.
Klickst Du Formula an, werden die jeweiligen Formeln in den Zellen belassen. So kannst Du sie nachträglich ändern. (Darauf gehen wir später ein, wann das sinnvoll ist.) |
| Insert-Button | Durch einen Klick auf den Insert-Button wird Deine konfigurierte Anfrage gestartet.
Tipp: Bevor Du auf den Button klickst, sollte die Zelle, in welche diese Daten ausgespielt werden sollen, vorausgewählt sein. |
Die 4 GSC-APIs im Überblick
Damit Du mit den SeoTools for Excel in Verbindung mit der GSC vernünftig arbeiten kannst, brauchst Du teilweise APIs, die eine Verbindung zur GSC haben müssen. Ich erkläre Dir in nachfolgendem Abschnitt, welche APIs Du für welche Aufgaben benutzen kannst.
Inspect
Die Search Console URL Inspection API hilft Dir, zu ermitteln, ob bestimmte Seiten aktuell indexiert sind. Auch zeigt sie Dir auf, wann diese zuletzt gecrawlt wurde. Einen Überblick sämtlicher Funktionen erhältst Du auf der Google-Seite zur Search Console URL Inspection API.
Ich möchte für eine Liste von Beispiel-URLs ermitteln, ob diese noch indexiert sind und wann sie zuletzt gecrawlt wurden. Das hilft mir, herauszufinden, ob ich das Crawling dieser Seiten optimieren muss.
Meine Sidebar sah hierfür wie folgt aus:
Damit ich diese Abfrage nicht für jede einzelne Zeile über die Sidebar ausführen muss, habe ich mir die Formeln dazu in die Zellen importieren lassen und bei dem Zellenbezug ein $ vor die Angabe der Zelle gemacht. Dadurch kann ich nun einfach die Formel über „Autovervollständigen“ runterziehen und habe schnell alle meine URLs geprüft.
Die Formel sah für die erste Zelle wie folgt aus:
Daraufhin habe ich meine Daten erhalten und kann diese nun auswerten:
Search Analytics
Diese Search Analytics API stellt die grundsätzliche Verbindung zur GSC dar. Hiermit kannst Du Dir alle Daten der Google Search Console importieren. Als Beispiel habe ich mir zu meiner URL-Liste die Klicks aus diesem Jahr, zusammen mit Impressionen, CTR und Durchschnittsranking gezogen. Die CTR und das Durchschnittsranking habe ich über „Zelle formatieren“ auf eine Zahl mit 2 Nachkommastellen festgelegt, da alles andere unleserlich wird.
Hier kannst Du Dir wieder die Formeln importieren lassen (habe ich auch so gemacht) und daraufhin die Formeln abändern, dass Du mittels „Autovervollständigen“ den Zellenbezug ausnutzen kannst.
Die Formel der ersten Zelle sieht wie folgt aus:
Meine Konfiguration der Sidebar sieht so aus:
Daraus haben sich die folgenden Daten ergeben:
Sitemap Status
Die Sitemap Status API gibt Dir Aufschluss darüber, wie viele Deiner Seiten in den einzelnen Bereichen von Google übertragen wurden. So kannst Du feststellen, ob Seiten auf „noindex“ stehen oder weitergeleitet werden und damit nicht in der Sitemap vorkommen. In der Sitemap sollten grundsätzlich alle indexierbaren Seiten mit dem Statuscode 200 vorkommen.
Meine Sidebar sah für diese Abfrage wie folgt aus:
Daraus ergaben sich folgende Daten:
Sitemap
Die Sitemap API verrät Dir,
- wann die Sitemaps Deiner Property zuletzt übermittelt wurden,
- ob sie noch im Crawling von Google ausstehen,
- ob die Sitemap eine Index-Sitemap ist,
- wann sie zuletzt von Google heruntergeladen wurde und
- ob dabei Warnungen oder Fehler in der Sitemap festgestellt wurden.
Meine Konfiguration der Sidebar sah für diese Abfrage wie folgt aus:
Die folgenden Daten habe ich daraufhin erhalten:
Beispiele für fortgeschrittene Anwendungen und Möglichkeiten der SeoTools for Excel für SEO
Fehlt Dir die Inspiration oder das Wissen, um bestimmte SEO-Analysen in den SeoTools for Excel abbilden zu können? Ich zeige Dir weitere, fortgeschrittenere Abfragen, die Du über die SeoTools for Excel hinsichtlich der Google Search Console ausführen kannst.
Wichtig vorher: Manipulation von Abfragen nach Ausführung
Die meisten Abfragen, die sehr speziell sind, können nicht direkt in der Sidebar der SeoTools for Excel eingestellt werden. Gerade der Zellenbezug ist so erstmal nicht möglich. Um die vollen Möglichkeiten der SeoTools for Excel schnell anwenden zu können, müssen wir einen Zellenbezug herstellen.
Angenommen wir möchten für sämtliche URLs unserer Excel-Liste das Top-Keyword mit Klicks, Impressionen und Durchschnittsranking für dieses Jahr haben. Dafür müssen wir erstmal die Sidebar bemühen, um uns einen Datensatz für beispielsweise die oberste URL herauszugeben. Danach kannst Du die Abfrage so umschreiben, dass sie Zellenbezug hat und für alle folgenden URLs funktioniert.
Wir treffen daher folgende Einstellungen in der Sidebar: („Query“ ist zusätzlich bei den Fields angehakt!)
Ich habe hier wieder erst die allererste URL im Filter eingetragen, um später die Formel daraus mit Zellenbezug für alle anderen herstellen zu können.
Für das beste Keyword muss „Custom Startrow Offset“ = 0 und „Max results“ = 1 sein, damit wir nur das oberste Keyword samt Werten erhalten.
Daraus bekommen wir unsere erste Zeile mit Werten und vor allem der Formel:
Nun steht in der Zelle des besten Keywords als Beispiel eine Formel:
Das ist die Anfrage, die über den Google Connector an die GSC weitergegeben wird und daraufhin die Daten in der Zelle wiederbekommt.
Nun kannst Du diese Anfrage so umschreiben, dass sie Bezug zu den Excel-Zellen nimmt. In Spalte A stehen unsere URLs, welche wir abfragen wollen.
Wir ersetzen nun den Bereich
durch
(Du wählst natürlich die Zelle aus, in welcher Deine erste URL steht!)
Das bewirkt, dass die Abfrage die Zelle A34 (festgesetzt auf Spalte A, da wir ja „Autovervollständigen“ wollen) als „page“ nimmt.
Die Abfrage von oben sieht dann so aus:
Jetzt kannst Du durch ein einfaches „Autovervollständigen“ (kleines ausgefülltes Quadrat rechts unten in der Zelle) die Spalte A bis zur letzten URL runterziehen und erhalten dann eine ähnliche Übersicht wie folgende:
Jetzt weißt Du, wie man einen Zellenbezug herstellt und wir können uns an größere Abfragen trauen.
Die Top-3-Keywords mit Klicks, Impressionen und Durchschnittsranking für eine URL-Liste in Excel herausfinden
Wir holen uns wie im vorherigen Beispiel wieder die erste URL mit dem besten Keyword. (Der Übersicht wegen ohne Klicks, Impressionen und Durchschnittsranking!)

Wie im vorherigen Beispiel ziehen wir uns das beste Keyword zu der ersten angegebenen URL und überschreiben damit das erste Ergebnis, um an die Formel zu kommen.
Die Konfiguration der Sidebar sieht dabei wie folgt aus:
Nun erhalten wir wieder rechts von unserer URL eine Formel wie diese (Zellenbezug bereits hergestellt):
Jetzt gibt es zwei Möglichkeiten, das zweitbeste Keyword rechts daneben mit denselben Attributen bereitzustellen:
- Du änderst die Abfrage von gerade eben in der Sidebar wie folgt ab:
Du ersetzt „Custom Startrow Offset“ mit einer „1“. Dadurch startet die Abfrage beim zweitbesten Keyword (0: erstbestes Keyword, 1: zweitbestes Keyword, 2: drittbestes Keyword) und Du führst in der Zelle rechts neben den vorherigen Daten die nun abgeänderte Abfrage aus. - Du änderst die Formel der ersten Abfrage wie folgt:
wird zu
und kopierst die veränderte Formel in die Zelle neben den vorherigen Daten.
Tipp: Wir verwenden oft nur noch die Formeln und ändern diese ab, da wir dann keine sichteinschränkende Sidebar mehr offen haben müssen.
Um das drittbeste Keyword darzustellen, musst Du bei „Custom Startrow Offset“ eine „2“ eintragen oder die Formel von vorherigen Punkt um eine „2“ ersetzen.
Nun sollten Deine Daten ähnlich zu diesen aussehen:
Wichtiger Hinweis: Jemand, der keine SeoTools for Excel besitzt, kann mit Deinen Formeln in der Arbeitsmappe nichts anfangen. Daher solltest Du grundsätzlich zwei Varianten Deiner Excel-Datei haben: Mit und ohne Formeln. Du kannst in bestehenden Formel-Zellen die Formeln durch Werte ersetzen lassen, indem Du im „Tools“-Menü der SeoTools for Excel das Werkzeug „Convert“ auswählst.
Bei Formeln, die nicht aus den SeoTools for Excel stammen, kannst Du wie folgt vorgehen:
Excel-Formeln in Werte umwandeln (EN)
Abfrage mit zwei Filtern samt Zellenbezug ermöglichen
Die Abfrage mit zwei Filtern samt Zellenbezug ist etwas schwieriger zu lösen, verschafft uns aber die Möglichkeit, eine URL und ein Keyword gezielt auf beispielsweise Klicks, Impressionen und Durchschnittsranking abzufragen. Ohne Zellenbezug kann das auf gewohnte Weise über die Sidebar mittels zwei Filtern (untereinandergeschrieben) ausgeführt werden.
Als Beispiel könnte Dein Filter so aussehen:
Mit Zellenbezug müssen wir die Formel etwas abändern: (Der Zeilenumbruch nach dem Page-Parameter muss in den SeoTools for Excel entfernt werden!)
Diese Formel zeigt zum Beispiel die Klicks, Impressionen und das Durchschnittsranking der URLs in Spalte A für vordefinierte Keywords in Spalte B an. (Wir beginnen mit dem obersten Element und ziehen danach die Autovervollständigung bis zum letzten Element durch!)
Gefällt Dir dieser Blogpost? Wenn Du regelmäßig die neuesten Trends im Online Marketing mitbekommen willst, dann abonniere jetzt unseren Newsletter. Zu Beginn des kostenlosen Abonnements bekommst Du täglich jeden Tag eine Mail, um Dich fit in SEO zu machen - 5 Tage lang. Über 83.000 Abonnenten vertrauen uns.
Hierbei sind die kaufmännischen UND-Zeichen (&) sehr wichtig, da sie die Abfrage auf Zellenbezug ermöglichen. Auch der Zeilenumbruch nach dem ersten Filter muss vorhanden sein, damit der zweite Filter Zellenbezug hat.
Nach einem Relaunch die Indexierbarkeit und das Snippet abgleichen
Stellen wir uns vor, dass die URLs, welche wir gerade herausgefunden haben, einen Relaunch erfahren haben. Daraufhin sollte darauf geachtet werden, ob die Seiten immer noch indexierbar sind, wenn sie es vorher waren, und dass das Snippet möglichst unverändert ist, wenn kein anderes Keyword ausgewählt wurde.
Die Indexierbarkeit und das Snippet haben wir für dieses Beispiel bereits vor dem Relaunch gecheckt und in einer Excel-Datei eintragen lassen.
Nun können wir über die „SEO“-Werkzeuge im Menüband von den SeoTools for Excel „HtmlTitle“ und „HtmlMetaDescription“ der aktuellen URLs abfragen und in die Zellen rechts daneben laden. Die Informationen zur Indexierbarkeit entnehmen wir der Inspect API. Hier ist das Attribut „Indexing State“ auszuwählen. Zur Förderung der Übersicht haben wir alles untereinander statt nebeneinander geschrieben.
Über eine normale Wenn-Funktion können wir nun Unterschiede kenntlich machen und beheben, wenn nötig.
Unser Fazit zu den SeoTools for Excel
Die SeoTools for Excel sind fester Bestandteil unserer Agenturarbeit und ermöglichen es und, für unsere Kunden schnell und zielorientiert URL-Daten für weiterführende Analysen zu importieren oder zu manipulieren. Für uns bei Seokratie ein absolutes Must-have! Mitsamt der ganzen Anbindungen an verschiedene APIs und den Manipulierungsoptionen stellen die SeoTools for Excel für uns eine großartige Möglichkeit dar, unseren Arbeitsalltag effizienter zu gestalten und deutlich schneller gewünschte Informationen bereitzustellen.
Benutzt Du auch schon die SeoTools for Excel? Was sind Deine Lieblingsfunktionen? Schreib mir Deine Erfahrungen und Fragen gerne in die Kommentare!
Bildnachweis: Titelbild: wachiwit / stock.adobe.com, alle anderen Bilder: Screenshots














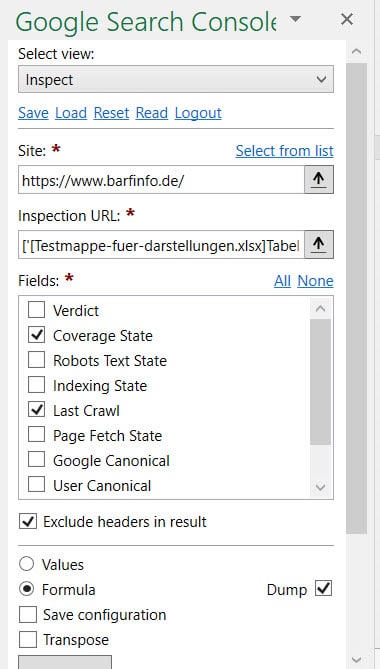







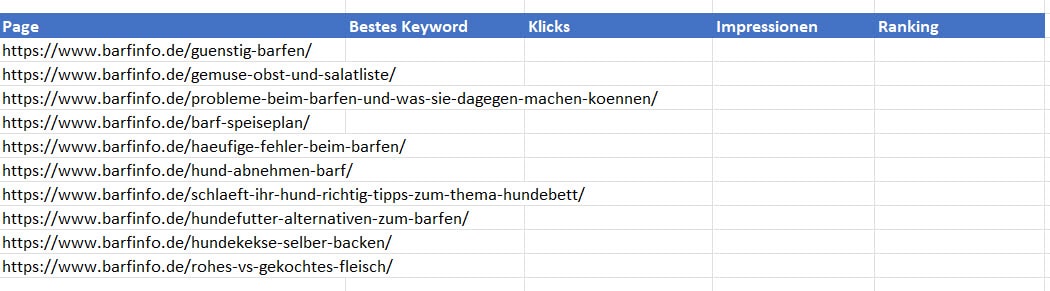





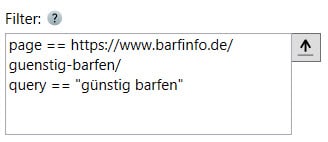






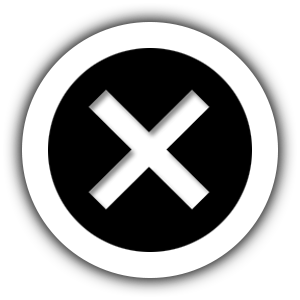
Hallo Robin,
ausgezeichneter und gut recherchierter Artikel ;-).