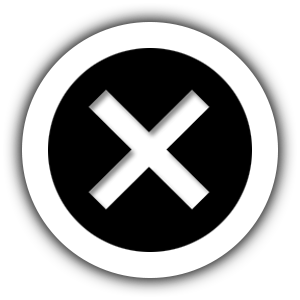Die besten Google-Ads-Filter zur Kampagnenoptimierung
Das Google-Ads-Konto bietet eine Fülle an Kennzahlen und KPIs. Bei Ausgabe aller Messdaten würdest Du schnell den Blick für das Wesentliche verlieren. An der Stelle kommen Filter ins Spiel. Sie sind auf allen Menüebenen des Ads Kontos verfügbar, helfen beim Verstehen und Analysieren. Sie identifizieren Stärken, Schwächen & Potenziale.
Vielleicht kennst und nutzt Du bereits die Filter-Funktion in Deinem Google-Ads-Konto. Du möchtest die Kontrolle über Deine SEA-Kampagnen behalten und hast nur beschränkt Zeit? Ich zeige Dir heute in meinem Blogartikel, wie Du mit Hilfe von benutzerdefinierten Google-Ads-Filtern direkt in Deinem Google-Ads-Konto die Performance Deiner SEA-Kampagnen zeiteffizient überwachen und optimieren kannst. Zudem bekommst Du eine Übersicht über die besten Ads-Filter.
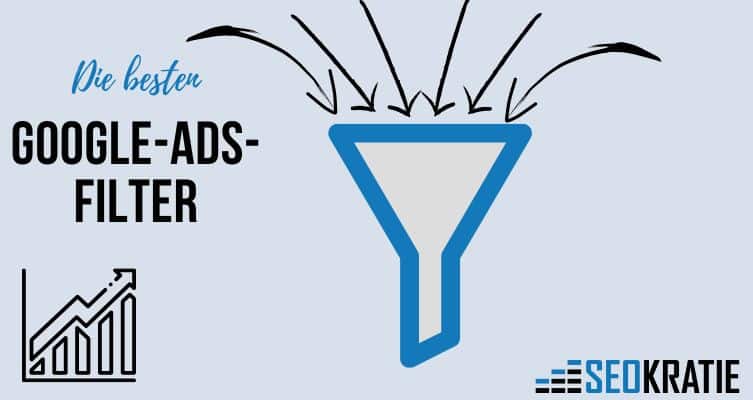
Gespeicherte Ads-Filter helfen Dir bei der Optimierung Deiner SEA-Kampagnen.
Inhalt
- Definiere Deine Kampagnen-Ziele
- Wähle Deine Fokus Messwerte auf den einzelnen Google-Ads-Ebenen
- Die besten Google-Ads-Filter zur Kampagnenoptimierung
- Keyword Aktiv-Filter
- ROI-Optimierung mit Hilfe von Google-Ads-Filtern
- Google-Ads-Filter zum Aufspüren von Kostenfresser-Keywords
- Filter für Keywords unter dem Gebot für die erste Seite
- Mit Google-Ads-Filtern guten Keywords mehr Chancen geben
- Keywords mit schlechtem Qualitätsfaktor identifizieren
- Google-Ads-Filter zur Identifizierung von Trackingfehlern
- Google-Ads-Filter auf Anzeigen- und Kampagnenebene
- Fazit: Nutze Ads-Filter für mehr Überblick & Zeitersparnis
Definiere Deine Kampagnen-Ziele
Die Grundlage der Kampagnenoptimierung ist die Formulierung von Zielwerten. Je konkreter Du die Zielsetzung für Deine Kampagne definierst, desto besser kannst Du auf dieses Ziel hin optimieren. Bevor Du Filter zur Kampagnenoptimierung einsetzt, überlege Dir also, welche Performance Werte Du optimieren möchtest, und wie stark die Ausprägung der Veränderung sein soll.
Ein Beispiel: Das Ziel „Klickrate steigern“ ist sehr allgemein formuliert. Besser wäre: „Klickrate um 20% steigern“.
Je nach Branche und können das sehr unterschiedliche Kennzahlen und Key Performance Indicators (KPI) sein.
Beispiele für einfache Kennzahlen sind Klicks & Impressionen. Im Unterschied zu reinen Messwerten werden bei KPIs diese einfachen Kennzahlen miteinander kombiniert und im Verhältnis zueinander dargestellt: So erhältst Du beispielsweise die Klickrate einer Anzeige, indem die Anzahl der Klicks durch die Anzahl der Impressionen geteilt wird. Diesen Wert musst Du natürlich nicht händisch berechnen, sondern Du kannst Dir hier einfach die Spalte „CTR“ (Klickrate) in Google Ads auswählen.
Ein weiteres Beispiel: Allein eine hohe Anzahl von Conversions gibt noch keinen Aufschluss über den Erfolg einer Werbemaßnahme. Zur Messung der Rentabilität eignen sich KPIs wie Conversion-Wert/Kosten (ROAS) oder Kosten/Conversion (CPO), da sie das Ganze im Verhältnis zu den Ausgaben darstellen.
Wähle Deine Fokus Messwerte auf den einzelnen Google-Ads-Ebenen
Google zeigt per Default auf allen Ebenen (Kampagne, Anzeigengruppe, Anzeigentests, Keywords usw.) eine Vorauswahl an Messwerten an.
Diese Messwerte genügen uns jedoch nicht, ein Beispiel:
Die Spalte „Klickrate“ (CTR) zeigt Google nicht automatisch an. Das kannst Du sehr einfach ändern, in dem Du auf das Symbol „Spalten“/ Spalten anpassen klickst. Hier kannst Du die Messwerte auswählen, die für Dich wichtig sind:
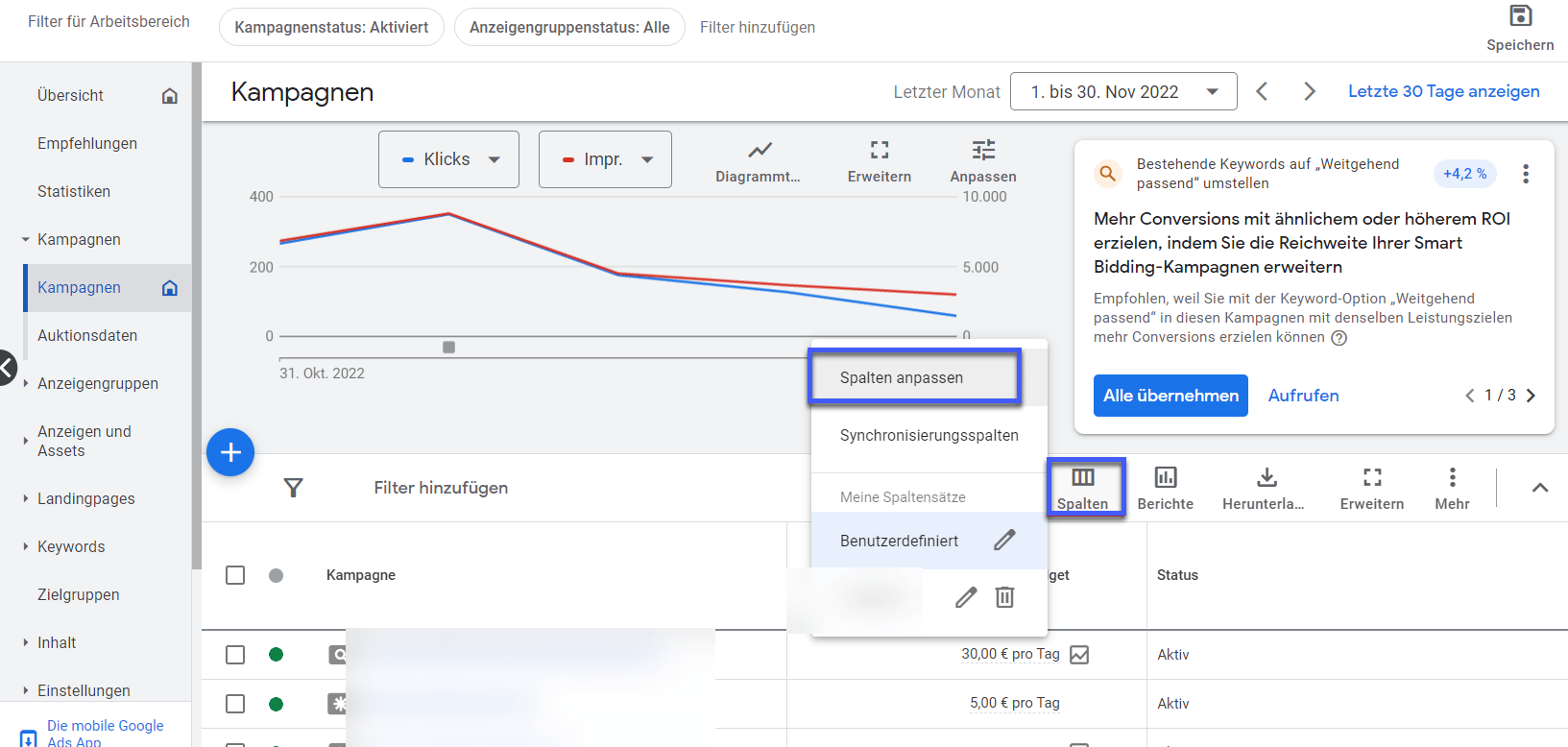
Über Spalten / Spalten anpassen kannst Du individuell Messwerte anzeigen lassen.
Wenn Du mit Google-Ads-Filtern Deine Kampagnen optimieren möchtest, nutze auf jeden Fall diese Speicherfunktion. Bevor Du also die Ads-Filter erstellst, passe auf sämtlichen Menü-Ebenen Deine Spaltenansicht an und speichere sie Dir ab. Durch das Abspeichern kannst Du zukünftig schneller auf Deine wichtigsten Daten zurückgreifen und Du vermeidest Fehler bei der Auswahl. Wähle die für Deine Ziele wichtigsten Messwerte aus.
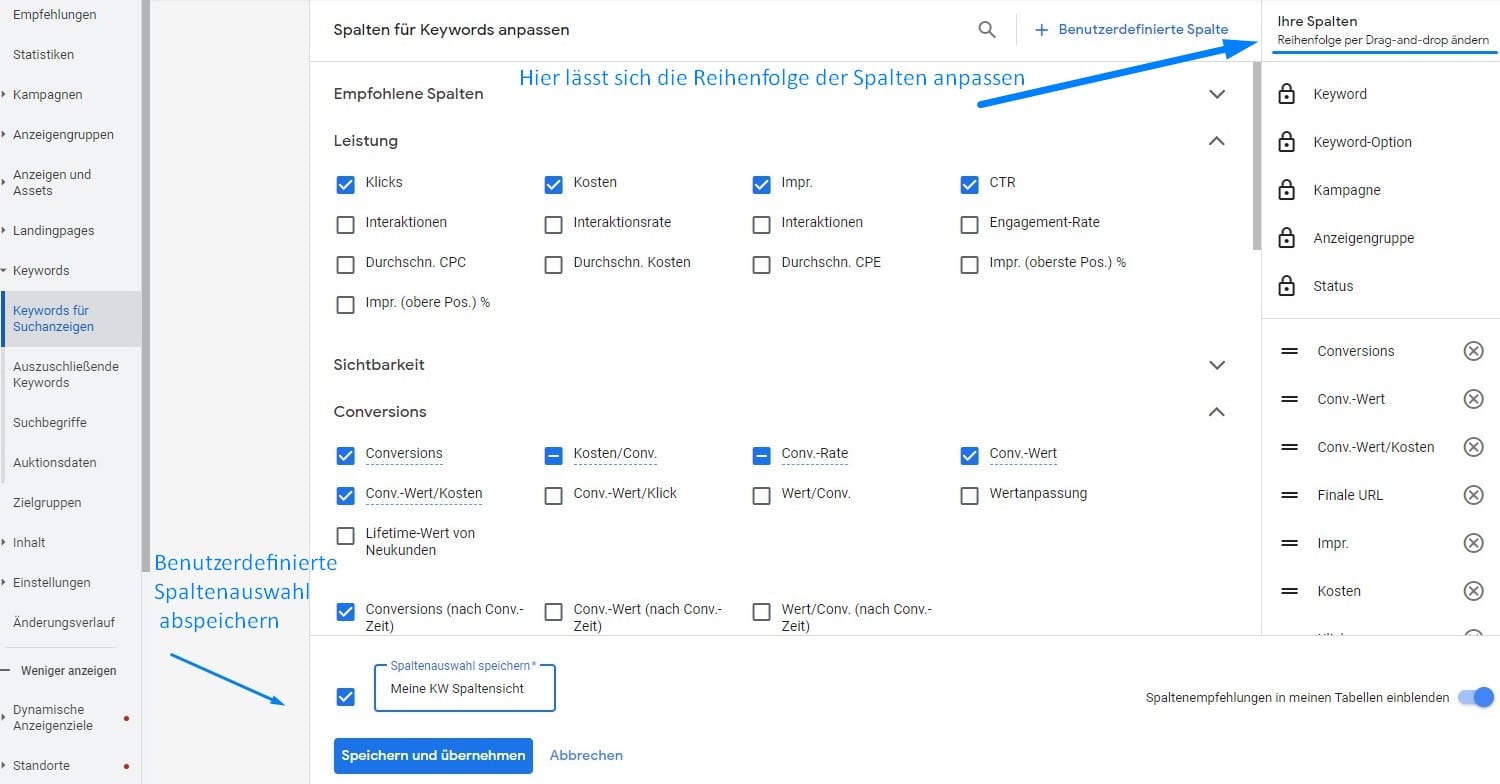
So speicherst Du Dir individuelle Spaltenansichten ab.
Die Reihenfolge der Spalten lässt sich rechts über Drag-and-drop verändern. Speichere sie als „benutzerdefinierte Spaltenauswahl“ ab, und benenne Deine Spaltenansicht sprechend, zum Beispiel „Keyword Spaltenansicht“. Wiederhole das Prozedere auf allen Dir wichtigen Menü-Ebenen. Ich empfehle gespeicherte Spaltenansichten für Keywords, Anzeigen, Suchbegriffe, Standorte, Werbezeitplaner und Geräte – ganz individuell abgestimmt auf die jeweiligen Zielwerte Deines Ads Kontos.
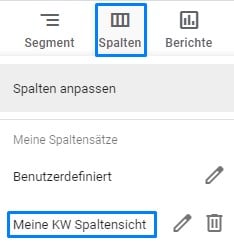
Unter dem Menüpunkt „Spalten“ findest Du Deine gespeicherten Spaltensätze.
Bedenke, dass manche Werte zwar keine KPIs sind, durch das Setzen in Relation werden diese Werte jedoch zu KPIs. Eine Klickrate von 50% kann zum Beispiel durch einen Klick bei zwei Impressionen entstehen.
Die besten Google-Ads-Filter zur Kampagnenoptimierung
Das Setzen von Filtern optimiert nicht automatisch Deine Kampagnen. Mit den Google-Ads-Filtern sortierst Du Deine Daten, und anschließend setzt Du auf Basis dieser ausgewählten Daten To-dos zur Optimierung um.
Wie Du Deine To-dos nach dem Setzen der Filter in Deinem Google-Ads-Konto umsetzt, beschreibe ich Dir im Folgenden bei dem jeweiligen Filter.
Durch meine Schritt-für-Schritt-Anleitung erfährst Du, wie Du mit welchem Filter auf welcher Ebene Kostenfresser eliminierst, ungenutzte Chancen und Potenziale aufdeckst und Dein Budget bestmöglich einsetzt.
So setzt Du einen Filter in Deinem Google-Ads-Konto: Im ersten Schritt wählst Du eine Berichtsebene aus und legst dann oben rechts einen Betrachtungszeitraum fest. Danach beginnst Du mit der Filtererstellung.
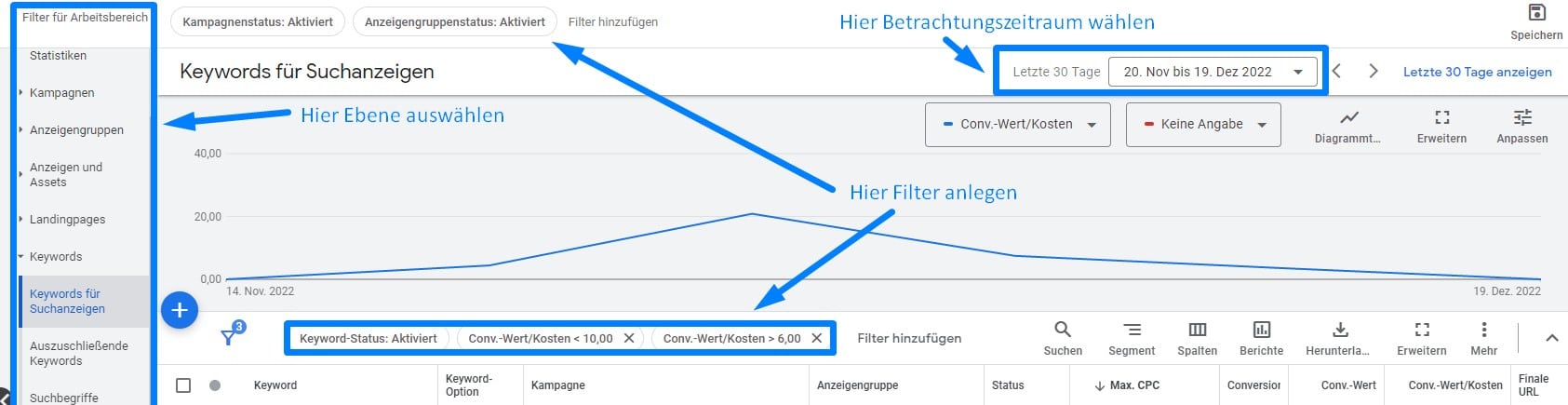
Im Google-Ads-Konto wählst Du links die Ebene aus, und direkt über der Tabelle die Filter.
Keyword Aktiv-Filter
Ein großes Optimierungspotenzial bietet Dir die Keyword-Ebene.
Mit diesem Status-Filter werden Dir nur aktuell auslieferbare Keywords angezeigt, deren Kampagnen- und Anzeigengruppen-Status aktiv ist und die nicht durch andere Gründe, wie beispielsweise geringes Suchvolumen, eingeschränkt sind.
Dieser Filter macht Sinn, weil Du bei der Kampagnenoptimierung sowieso nur einen Hebel bei aktiven Keywords hast. Wenn Du Änderungen an pausierten Keywords vornehmen würdest, ändert dies nichts an Deiner Kampagnenperformance.

Mit diesem Filter werden Dir nur die auslieferbaren Keywords im Interface angezeigt.
ROI-Optimierung mit Hilfe von Google-Ads-Filtern
Der Return on Investment (ROI) wird in Google Ads nicht ROI oder ROAS genannt, sondern Du findest ihn als Spalte „Conversion-Wert/Kosten“. Dies ist einer der wichtigsten Messwerte für E-Commerce-Werbetreibende, da er das Verhältnis von Umsatz zu Werbeausgaben und somit die betriebswirtschaftliche Rendite angibt. Sprich: Wieviel Euro Umsatz machst Du mit jedem eingesetzten Euro an Werbekosten?
Stelle Dir vor dem Anlegen Deiner ROI-Filter folgende Fragen:
- Bis zu welchem ROI-Wert ist es für Dich ein Flop-Wert, also: Bis zu welchem ROI-Wert machst Du noch keinen Gewinn?
- Ab welchem ROI-Wert ist der Wert gut – aber verbesserungswürdig, also: Ab welchem ROI-Wert machst Du Gewinn?
- Ab welchem ROI-Wert würdest Du es als Top-Wert bezeichnen?
Wenn Du für Deinen Onlineshop beispielsweise einen 15er ROI als Top-Wert siehst, und ab einem ROI von 5 machst Du Gewinn, so erstelle für die Etappen auf dem Weg zum Ziel einzelne Filter:
- Flop-Wert, ROI ist kleiner 5: Setze den Filter „Conv.-Wert/Kosten < 5“.
- ROI ok, ab hier zahlst Du nicht mehr drauf, ROI zwischen 5 und 10: Setze die beiden Filter „Conv.-Wert/Kosten > 5“ und „Conv.-Wert/Kosten <10“.
- Guter ROI, ab hier machst Du gut Gewinn, ROI zwischen 10 und 15: Setze die beiden Filter „Conv.-Wert/Kosten >= 10“ und „Conv.-Wert/Kosten < 15“.
- Top ROI, ROI ist größer 15: Setze den Filter „Conv.-Wert/Kosten >= 15“.
So setzt Du den Filter, um Keywords mit einem ROI zwischen 10 und 15 anzuzeigen.
Hier handelt es sich um Beispielwerte. Es sind keine absoluten Werte, die für alle Branchen gelten. Leider kann ich Dir keine pauschalen Benchmark-Werte für Flop- und Top-ROI-Werte mitgeben, denn diese sind stark abhängig von Deiner Marge und Gesamt-Kalkulation Deines Onlineshops.
Ein Beispiel für eine filterbasierte Anpassung: Du erhöhst oder senkst die CPC-Gebote aller Keywords eines Ads-Filters um einen bestimmten Prozentsatz, z.B. um 10%. Evtl. fragst Du Dich, welcher Prozentsatz hier angebracht ist? Hier kann ich Dir keine Pauschal-Regel mitgeben – denn das ist abhängig von vielen Faktoren: Wie hoch sind Deine Ausgangs-CPCs? Ab welchem ROI ist es ein Flop-ROI für Dich? Hast Du eine Schmerzgrenze bezüglich CPCs? Die Antwort ist: Teste – und setze beim nächsten Mal Deine Learnings dazu wieder ein. Im Fachjargon spricht man dabei von „Pushen“ und „Bremsen“ eines Keywords. Gebotsanpassungen sind ein wichtiger Hebel dafür, die Ads Performance zu verbessern – insbesondere dann, wenn Du kein Smart Bidding verwendest. (Denn wenn Du Smart Bidding Gebotsstrategien verwendest, dann übernimmt ja das Smart Bidding selber das Pushen oder Bremsen der Keyword-CPCs. Das funktioniert in manchen Fällen gut, in vielen Fällen aber eben auch nicht.)
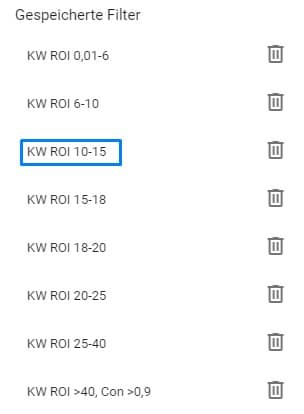
Beispielansicht: Benutzerdefinierte Filter, aussagekräftig benannt.
Google-Ads-Filter zum Aufspüren von Kostenfresser-Keywords
Beim Aussortieren von Kostenfresser-Keywords kannst Du zwischen kostenintensiven Keywords, die Conversions einbrachten und denen, die keine Conversions einbrachten unterscheiden. Erstere spürst Du bereits über Deinen Ads-Filter für einen niedrigen ROI auf.
Um nur nicht-konvertierende Kostenfresser zu filtern, setzt Du neben Deinem „von-bis oder größer-als Kostenbereich“ noch den Filter auf „0 Conversions“. Die Auswahl „Conversions=0“ steht nicht zur Auswahl, daher setze einen Filter für „Conversions < 0,01“.
Nach dem Setzen dieses Filters kannst Du folgende Optimierungen umsetzen:
- Bremse kostenintensive Keywords durch Gebotsreduzierung oder separiere sie in extra Kampagnen. So nehmen diese Keywords den gut performenden Keywords nicht das Budget weg.
- Kommen auch über einen längeren Betrachtungszeitraum nur Kosten, aber keine Conversions zustande, dann pausiere diese Kostenfresser-Keywords.
Mit diesen Filtern identifizierst Du Kostenfresser-Keywords.
Filter für Keywords unter dem Gebot für die erste Seite
Anzeigen, die nicht auf Googles erster Ergebnisseite erscheinen, haben unserer Erfahrung nach oft wenig Chance auf Klicks und Conversions. Es gibt aber trotzdem Fälle, in denen es nicht möglich ist, alle Deine Keywords immer auf Seite 1 zu platzieren. Oft ist das schlichtweg eine Budgetfrage: Wenn Du unbegrenzt Budget zur Verfügung hast, dann ist auch eine Platzierung auf der ersten Seite für sehr viele Keywords möglich. Je nach Kampagnenbudget und Wettbewerb ist das aber oftmals nicht für alle Deine eingebuchten Keywords möglich, weil Du ein begrenztes Budget hast. Wie kannst Du herausfinden, für welche Deiner Keywords der CPC zu niedrig gesetzt ist, so dass sie nicht auf der ersten Seite platziert werden – und was kannst Du dagegen tun?
Wenn Du gezielt diesen nicht so gut platzierten Keywords Raum geben möchtest, sich zu entwickeln, habe ich hier einen Tipp für Dich. Nutze regelmäßig diesen Filter, um Dir gezielt die Keywords anzuschauen, die momentan einen zu geringen CPC für die Platzierung auf der ersten Seite haben. Mit dem Filter „Grund für den Status“ spürst Du diese auf und kannst dann die CPCs anpassen.
Du findest diese niedrig platzierten Keywords, wenn Du auf Keywordebene den Filter setzt „Unter dem Gebot für die erste Seite“. Gehe dann auf „Bearbeiten“, und setze die Option der Gebotserhöhung für die erste Seite. Dabei kannst Du die Gebote für alle beschränkten Keywords auf einmal erhöhen, aber trotzdem noch ein Höchstlimit vorgeben.
Dieser Filter zeigt Dir aktive Keywords, deren Gebotspreise aktuell zu niedrig für die erste Seite eingestellt sind.
Mit Google-Ads-Filtern guten Keywords mehr Chancen geben
Keywords mit gutem Qualitätsfaktor (QF) und wenigen Impressionen und Klicks bergen ungenutzte Potenziale. Denn hier bewertet Google die Passung zwischen Keyword, Anzeigentext und Zielseite als sehr gut, aber eventuell bekommen diese Keywords budget- oder gebotsbedingt nicht genügend Chancen. Diese Chancen kannst Du diesen Keywords mit dem hier beschriebenen Filter identifizieren.
Ein eingeschränkter Auslieferungsstatus, aufgrund von zu niedrigem Klickpreis (CPC), oder geringes Suchvolumen können Gründe für wenige Impressionen und Klicks sein.
Wichtig ist der Betrachtungszeitraum und die Saisonalität des Keywords.
Möchtest Du die Anzahl der Impressionen für ein Keyword mit einem hohen Qualitätsfaktor steigern, kannst Du hier zum Beispiel die Filter setzen für „Qualitätsfaktor >=7“ und „Impr.<=1000“ und anschließend die CPC-Gebote für diese Keywords erhöhen. Nicht immer greift jedoch dieser Filter. Handelt es sich um saisonale Keywords, dann fehlt es eventuell aktuell an Suchvolumen – und die Anwendung dieses Filters hat wenig Effekt. Sobald aber dann die Saison für diese Keywords (z.B. Sandalen) startet, greift auch dieser Filter wieder.

Dieser Filter identifiziert gute Keywords mit hohem Qualitätsfaktor, aber mit wenigen Zugriffen.
Keywords mit schlechtem Qualitätsfaktor identifizieren
Umgekehrt wirkt sich ein niedriger Qualitätsfaktor schlecht auf die Kampagnen-Performance aus, da er den Gebotspreis negativ beeinflusst, zusätzliche Kosten verursacht – und darüber hinaus spielt Google die Anzeigen für Keywords mit schlechtem Qualitätsfaktor seltener aus.
Keywords, die aufgrund von eingeschränktem Status (zum Beispiel zu wenig Suchvolumen) nur wenige oder keine Impressionen erhalten, haben statt einer Bewertungszahl oft den Wert „-“. Das bedeutet, dass Google für diese Keywords den Qualitätsfaktor nicht vergibt, da die Anzeigen zu dem Keyword zu selten ausgespielt werden. Hier empfehle ich Dir, den Filter zum Beispiel so zu setzen: „Qualitätsfaktor <=5“, und „Qualitätsfaktor „-“.
Keywordoptimierte Anzeigentexte im Einklang mit der richtigen Landingpage lassen den Qualitätsfaktor schnell steigen, was wiederum den Gebotspreis, das Ranking sowie die Klickrate positiv beeinflusst. Mit diesem Hebel kannst Du massiv Kosten einsparen. Nach dem Setzen der Filter kannst Du folgende To-Dos angehen:
- Filtere nach Keywords mit Qualitätsfaktor kleiner/gleich 5. Suche anschließend nach Ursachen für die schlechte Bewertung. Dazu schaue Dir die beiden Qualitätsfaktor-Unterbereiche „Anzeigenrelevanz“ und „Nutzererfahrung mit der Landingpage“ an.
- Bewertet Google hier die Anzeigenrelevanz mit „durchschnittlich“ oder unterdurchschnittlich“, dann gehe im nächsten Schritt an die Anzeigentextoptimierung und greife in den Anzeigenbausteinen das Keyword besser auf. Gründe für eine schlechte Anzeigen-Relevanz sind oftmals fehlende oder unzureichende Keyword Title. Ebenfalls kann eine zu grobe Anzeigengruppenstruktur mit zu vielen unterschiedlichen Keywords die Relevanz eines einzelnen Keywords senken.
- Sind die Werte bei der Anzeigenrelevanz sehr gut („überdurchschnittlich“), aber Google bewertet die Erfahrung mit der Landingpage mit „durchschnittlich“ oder „unterdurchschnittlich“, dann kannst Du den Qualitätsfaktor verbessern, indem Du die Landingpage mit Fokus auf die Keywords optimierst oder einen Test mit separaten SEA-Landingpages aufsetzt.

Mit diesem Filter findest Du Keywords, an deren Qualitätsfaktor Du arbeiten kannst.
Google-Ads-Filter zur Identifizierung von Trackingfehlern
Auch wenn Du das Conversiontracking gut aufgesetzt hast, kann es hin und wieder zu Auffälligkeiten kommen. Diese Trackingfehler kannst Du mit Google-Ads-Filtern entdecken und diesen anschließend nachgehen – da diese ansonsten zu falschen Interpretationen bei der Kampagnenoptimierung führen könnten.
Wir identifizieren momentan z.B. häufiger E-Commerce-Käufe mit einer Conversion, aber 0 Euro Umsatz (und es handelt sich hier eindeutig um E-Commerce-Käufe, nicht um andere Conversions wie z.B. Kontaktanfragen). Indem Du nach Keywords mit mindestens einer Conversion, aber einem Conversion-Wert von Null filterst, kannst Du diese Fehler finden.
Auf der Grundlage von Test-Conversions und im Abgleich mit den Umsatz- und Conversion-Daten aus Deinem Content-Management-System (CMS) kannst Du diese Fehler weiter eingrenzen. Nicht alle dieser Fehler lassen sich sofort lösen. Beobachtest Du jedoch, dass diese fehlerhaft gemessenen Conversions häufiger auftauchen – und es waren tatsächlich Käufe – dann kannst Du dieses Wissen zumindest bei der Interpretation Deiner Performance berücksichtigen.
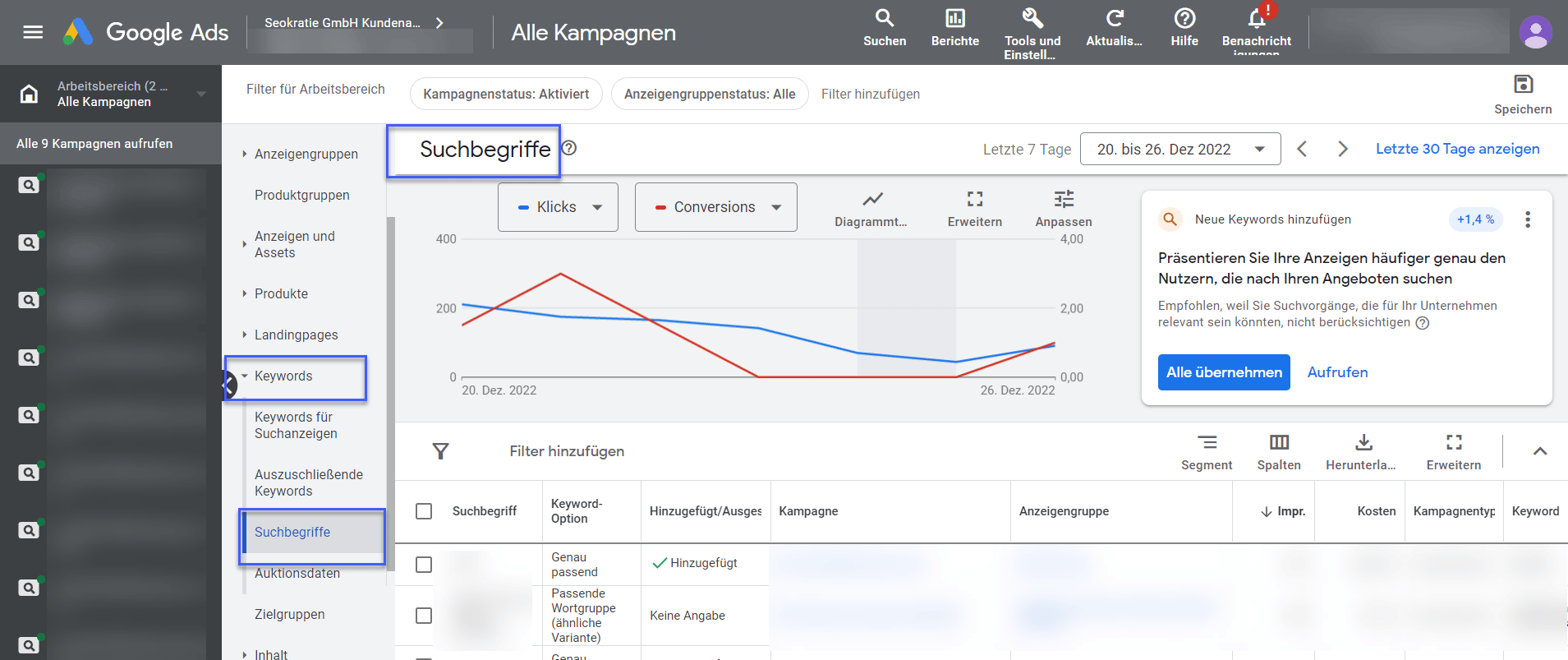
Im Suchbegriffbericht siehst Du, welche Suchanfragen mit Deinem eingebuchten Keyword gematcht haben und so zu einer Anzeige geführt haben.
Keywords sind übrigens nicht gleich Suchanfragen. Die Suchanfragen unterscheiden sich bei der Nutzung aller Keyword-Matching-Optionen (Exact, Phrase, Broad) und durch dynamische Suchanzeigen (DSA) stärker von Deinem eingebuchten Keyword, als das noch vor einigen Jahren der Fall war. Je breiter die Keyword-Matching-Option, desto mehr werden die Ads auch bei abweichenden, nur (mehr oder weniger) ähnlichen Suchanfragen ausgespielt, die nicht 100% Deinen eingebuchten Keywords entsprechen. Und genau zu diesen Suchanfragen gibt Dir Google mit dem Suchbegriffbericht Auskunft. Allerdings zeigt Google Dir leider nicht alle Suchbegriffe an, die zu einer Anzeigenausspielung geführt haben, sondern nur einen Teil.
Den Suchanfragenbericht kannst Du für das regelmäßige Konto-Monitoring nutzen und zum Beispiel regelmäßig unpassende Suchanfragen als Negatives ausschließen.
Umgekehrt kannst Du nicht eingebuchte Suchbegriffe, die für Conversions gesorgt haben, als Keywords einbuchen. Dadurch kannst Du gezielt auf diese Suchanfragen optimieren. Ich buche diese Keywords bevorzugt mit der Exact-Matching-Option ein. Oftmals empfiehlt es sich, eine neue Adgroup für das Keyword anzulegen.

Mit diesem Filter kannst Du neue Keywords entdecken, die bereits konvertierten.
Du hast beispielsweise eine Kampagne mit Adgroups und Keywords im Schema {Brand + Kategorie} angelegt und möchtest gut funktionierende Keywords weiter ausbauen. In den Suchanfragen entdeckst Du, dass User nach dem reinen Modellnamen (ohne die Brand) gesucht haben. Wenn Du Produkte dieses Modells in Deinem Shop anbietest, dann lohnt es sich, diese einzubuchen.
Google-Ads-Filter auf Anzeigen- und Kampagnenebene
Du kannst Google-Ads-Filter nicht nur auf Keyword-, sondern auch auf Anzeigen- und Kampagnenebene setzen. Ich zeige Dir hier noch meine Lieblingsfilter für diese beiden Ebenen.
Anzeigenfilter für Richtlinienverstöße
Anzeigentexte, die gegen die Google-Ads-Richtlinien verstoßen, werden nicht oder nur eingeschränkt ausgespielt. Die Gründe für die Ablehnung können stark variieren, werden aber von Google immer angegeben. Die Anzeigenüberprüfung von Google macht häufig Fehler und lehnt Anzeigen fälschlicherweise ab.
Ich rate Dir (im Sinn einer guten Google-Ads-Kontohygiene), die abgelehnten Anzeigentexte nicht einfach so im Konto zu belassen. Meine Empfehlung ist:
- Du erhältst eine Mail von Google Ads, wenn Anzeigentexte abgelehnt werden. Schau Dir alle abgelehnten Google-Anzeigen direkt im Google-Ads-Konto an. Nutze dafür den Filter auf der Anzeigenebene.
- Prüfe: Ist die Ablehnung der Anzeigen gerechtfertigt?
- Falls sie nicht gerechtfertigt ist, dann kannst Du fast immer Einspruch einlegen. In seltenen Fällen wird Dir der Einspruch nicht angeboten. Dann solltest Du den Google Support kontaktieren. Dieser kann Google-intern eine erneute Überprüfung anfordern.
- Ist die Ablehnung gerechtfertigt – zum Beispiel, weil Du mit der Anzeige gegen Google-Ads-Richtlinien verstößt? Dann ändere Deine Anzeigentexte und lade sie erneut hoch.
Es bringt nichts, wenn Du die gleichen Anzeigentexte ohne Änderung erneut hochlädst – damit kannst Du Deinem Google-Ads-Konto auf die Dauer eher schaden.
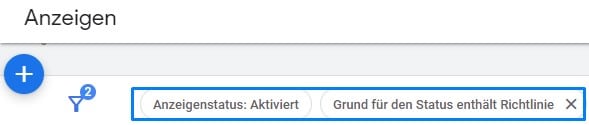
So filterst Du Dir Anzeigen heraus, die aufgrund von Richtlinien eingeschränkt sind.
Finde Potenziale für Gebotsanpassungen auf Geräte-Ebene
Nutzt Du manuelle Gebotsstrategien, dann sind manuelle Gebots-Anpassungen für Geräte ein essenzieller Bestandteil der Optimierung Deiner Kampagnen.
Google Ads können auf allen Geräten ausgespielt werden, auf denen die Google-Suche nutzbar ist. Die Performance der Google Ads kann sehr unterschiedlich sein auf den verschiedenen Geräten. Entsprechend interessant ist es, die Performance nach den Geräten auszuwerten, und anschließend Gebotsanpassungen auf Basis der Performance vorzunehmen. Google unterscheidet die Geräte-Arten in Computer, Smartphones, Tablet und TV-Bildschirme, wobei Letztere in den Suchkampagnen zu vernachlässigen sind. Die Performance der gleichen Kampagne kann auf den unterschiedlichen Geräten stark variieren.
Durch die Verwendung des Filters im Google Ads Interface kannst Du die Geräte-Performance über mehrere Kampagnen zusammenfassend analysieren.
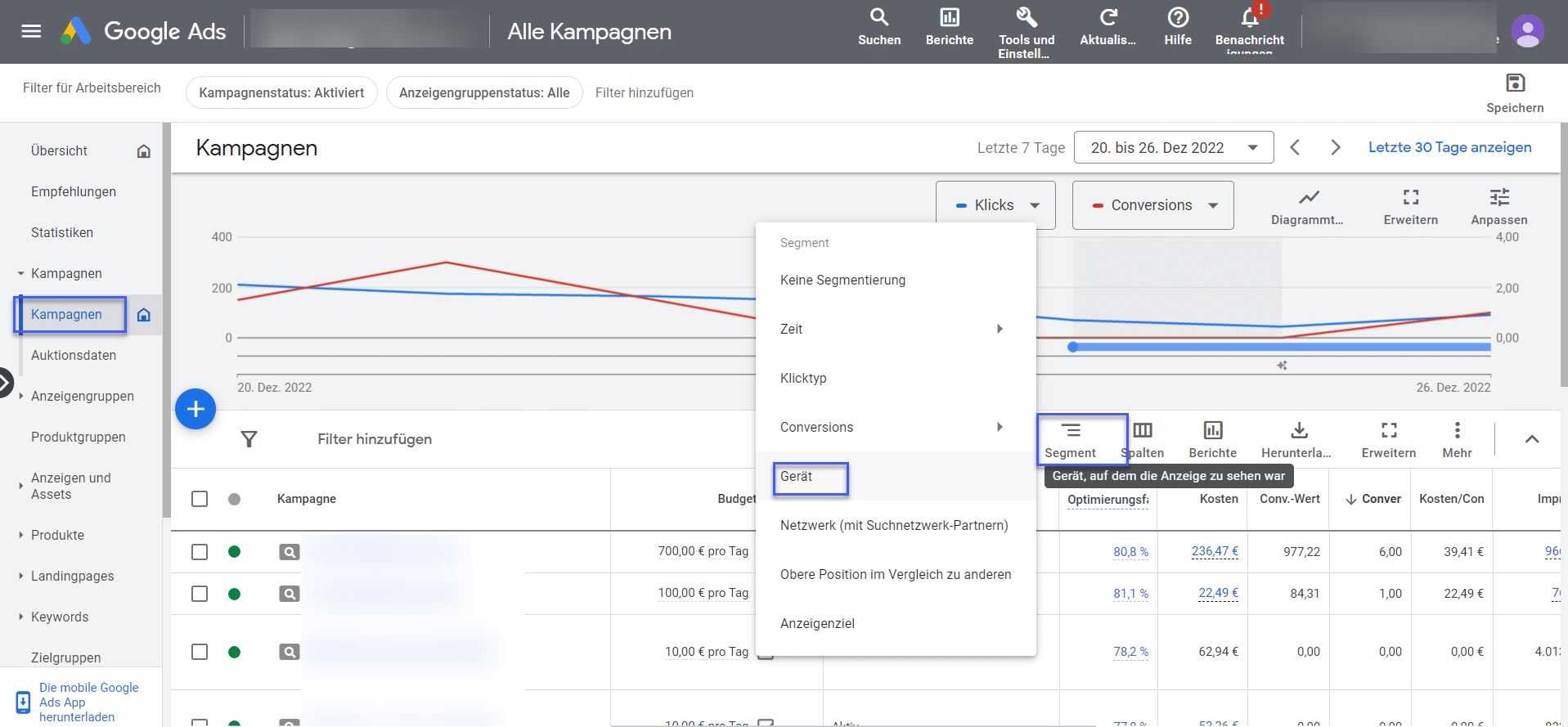
Setze den Filter zum Segment „Geräte“ – das ist möglich auf allen Ebenen (Keywords, Anzeigen, Anzeigengruppen, Kampagnen)
Wenn CPO/ CPL beziehungsweise ROAS auf einer Geräte-Art deutlich schlechter sind, dann solltest Du das Gebot für dieses Gerät senken – oder gegebenenfalls durch eine Gebotsanpassung von „-100%“ die Anzeigenausspielung auf dieser Geräte-Art künftig verhindern.
Im nachfolgenden Beispiel sieht Du, dass die Kosten für Tablet im Vergleich zu den damit erzielten Conversions zu hoch sind: Mit 21,5% der Kosten für Tablet-Klicks generiest Du hier nur 6,1% der Conversions. Dahingegen generieren die Mobile-Klicks 29,9% der Kosten, aber 39,1% der Conversions. Der Einsatz des Budgets ist also für die Mobile-Klicks deutlich lukrativer. Mit einer Tablet-Gebotsreduzierung auf Geräte-Ebene kannst Du solche Ungleichgewichte optimieren.
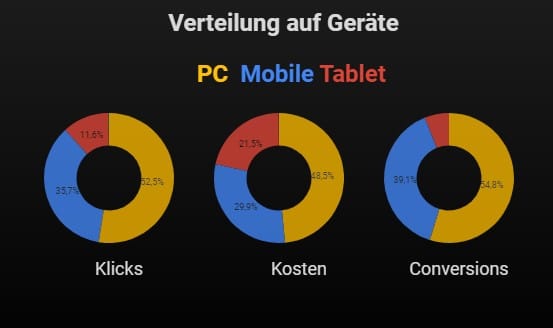
Auswertung einer Performance-Verteilung auf Geräte-Ebene.
Nutze Filter und Gebotsanpassungen zu Standort-Optimierungen
Möchtest Du die Gebote für Regionen (seien es zum Beispiel Länder, Bundesländer oder auch Städte) unterschiedlich anpassen? Wenn ja, dann habe ich dazu hier ein paar Tipps für Dich.
Du willst keine unserer Beiträge mehr verpassen und auf dem Laufenden bleiben? Abonniere jetzt unseren Newsletter und erhalte jeden neuen Seokratie-Beitrag per E-Mail direkt in Dein Postfach!
Hier geht es zum Anmeldeformular.Die Voraussetzung von Gebotsanpassungen auf Standort-Ebene ist, dass Du bereits unterschiedliche Regionen innerhalb Deines Zielraumes in Deinen Kampagnen hinterlegst. Das hat im ersten Schritt keinen Einfluss auf das Targeting oder die Gebotsanpassungen – sondern schafft nur strukturell die Voraussetzung dafür, dass Du auf dieser Ebene überhaupt Gebotsanpassungen machen kannst. Spielst Du Deine Kampagne beispielsweise nur innerhalb Deutschlands aus, dann kannst Du zusätzlich alle Bundesländer und die größten Städte Deutschlands als Standort angeben.
Erstelle dann, ähnlich den ROI-Keyword-Filtern, auf Dein Kampagnenziel abgestimmte Filter und speichere diese ab, so dass Du sie bei jedem Optimierungs-Zyklus wieder verwenden kannst. Betrachte die Werte über einen längeren Zeitraum (zum Beispiel mehrere Monate) und setze im Filter eine Mindestanzahl von Conversions. Erhöhe oder senke die Gebote prozentual für Regionen/Städte innerhalb des gefilterten Bereiches.
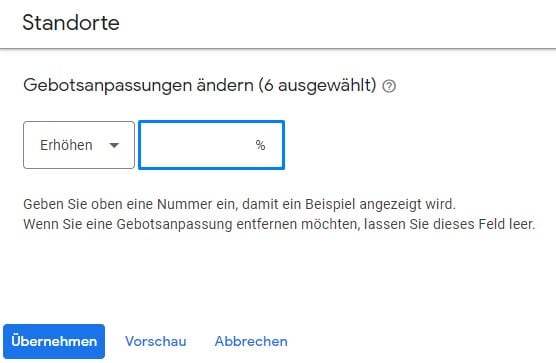
Die Gebote kannst Du prozentual erhöhen oder senken.
Fazit: Nutze Ads-Filter für mehr Überblick & Zeitersparnis
Wenn Du die volle Kontrolle über Deine Google-Ads-Kampagnen-Messdaten behalten möchtest, musst Du einen gewissen zeitlichen Mehraufwand bei der Analyse und Kampagnenoptimierung miteinkalkulieren. Dafür hast Du neben voller Kostenkontrolle die maximale Anzahl an manuellen Stellschrauben zur Verfügung.
Mit den richtigen, auf Deine Kampagnenziele abgestimmten Google-Ads-Filtern behältst Du einen schnellen Überblick und kannst zeitsparend auf Deine Ziele hin optimieren. Auch wenn Dir bei Nutzung der KI gestützten Smart-Bidding-Gebotsstrategien nicht alle Möglichkeiten der Gebotsoptimierung zur Verfügung stehen, lohnt sich die Arbeit mit Filtern dennoch in jedem Fall.
Was sind Deine Erfahrungen mit Filtern bei Google Ads? Welches sind Deine Lieblings-Filter – und nutzt Du sie bereits zur Kampagnenoptimierung?
Bildnachweise: Titelbild: Eigene Darstellung mit Canva; Bild 1-6 Screenshots aus Google Ads Interface; Bild 7: Screenshot aus Google Ads Editor; Bild 8-16: Screenshots aus Google Ads Interface; Bild 17: Eigene Darstellung in Data Studio; Bild 18: Screenshots aus Google Ads